Add Masks In Photoshop With Ease: A Quick Guide For Every Creator
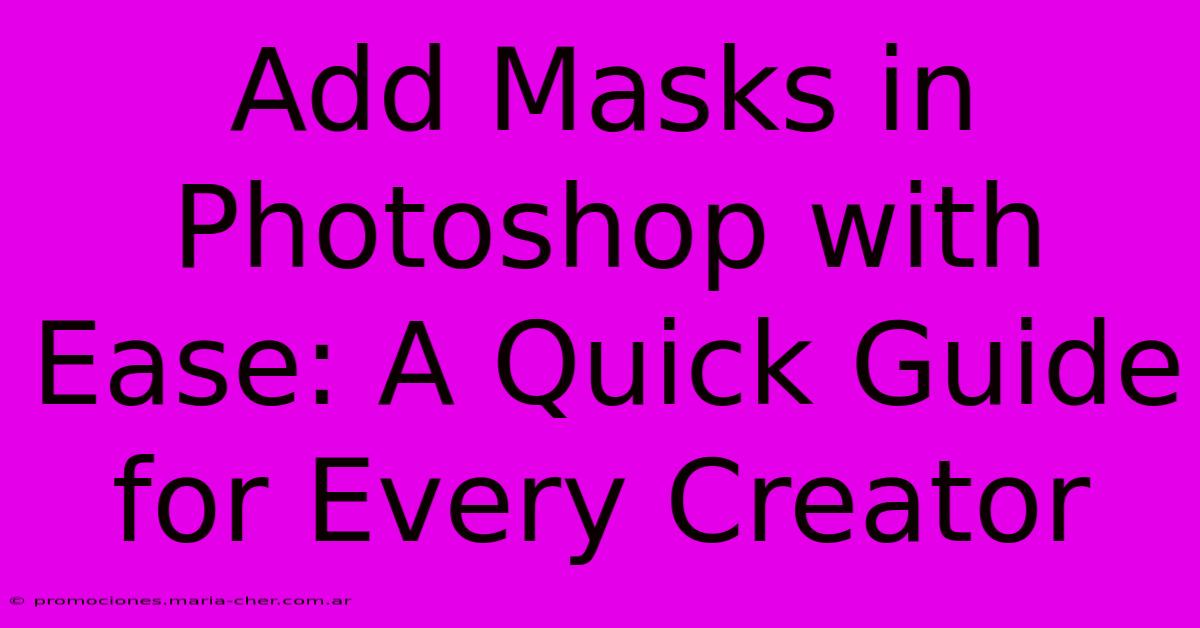
Table of Contents
Add Masks in Photoshop with Ease: A Quick Guide for Every Creator
Adding masks in Photoshop is a fundamental skill for any creator, offering non-destructive editing that keeps your original image intact. Whether you're a seasoned pro or just starting out, mastering masks unlocks a world of creative possibilities. This guide provides a quick and easy walkthrough, covering the basics and some handy tips and tricks.
Understanding Photoshop Masks
Before diving in, let's clarify what a mask actually is. Think of it as a transparent layer overlaid on your image. Areas of the mask that are white reveal the underlying image, while black areas hide it. Grayscale areas create a gradual transition, allowing for soft edges and subtle blending. This "reveal/hide" functionality is completely non-destructive—you can always adjust your mask later without affecting your original image.
This non-destructive editing is a key advantage of using masks. You can easily experiment with different effects and adjustments without the fear of permanently altering your artwork. This is especially important when working on complex projects or when you need to revisit your edits later.
Types of Masks in Photoshop
Photoshop offers several mask types, each serving a specific purpose:
-
Layer Masks: These are the most common type, directly associated with a specific layer. They allow you to selectively hide or reveal portions of that layer.
-
Vector Masks: These are shape-based masks, offering precise control over the masked area. They’re particularly useful for masking complex shapes or text.
-
Clipping Masks: These masks "clip" a layer to the layer below it, revealing only the portions of the top layer that are visible within the boundaries of the bottom layer. Think of it as a shape-based cut-out.
-
Quick Masks: A temporary masking tool, perfect for quickly selecting areas for masking. Once you're satisfied with your selection, you can easily convert it into a layer mask.
Adding a Layer Mask: A Step-by-Step Guide
Let's walk through adding a layer mask to a layer:
-
Select Your Layer: In the Layers panel, choose the layer you want to apply a mask to.
-
Add a Layer Mask: At the bottom of the Layers panel, click the "Add Layer Mask" icon (a rectangle with a circle inside). This instantly creates a white layer mask, fully revealing your layer.
-
Select Your Masking Tool: Choose the tool you’ll use to mask your image. This might be the Brush tool (for painting with black to hide and white to reveal), the Gradient tool (for creating smooth transitions), or the Lasso tools (for selecting specific areas).
-
Mask Your Image: Using your chosen tool, begin masking your image. Remember: Black hides, white reveals, and grayscale creates a gradient.
-
Refine Your Mask (Optional): Use the mask's properties to refine the mask. You can adjust the opacity and flow of the brush, use the Eraser tool to remove parts of your mask, or even use the Refine Mask tool for precise edge control.
Tips and Tricks for Mastering Photoshop Masks
-
Use a Low Opacity Brush: Starting with a low opacity brush helps you achieve smoother transitions and prevents harsh edges.
-
Zoom In: For precise masking, zoom in to your image to ensure accuracy.
-
Use the Color Picker: Quickly sample colors from your image to create natural-looking masks.
-
Experiment with Blending Modes: Blending modes can be used to further refine the look of your masked areas.
-
Utilize the Refine Mask Tool: This powerful tool helps create clean, crisp edges and remove unwanted parts of the mask.
-
Save Your Work Regularly: Save frequently to prevent accidental data loss.
Conclusion: Unlock Your Creative Potential with Masks
Mastering Photoshop masks is a game-changer for any image editor. By understanding the different types of masks and following the steps outlined above, you can confidently add masks to your images, unlocking a world of creative potential and enabling precise and non-destructive editing. So, start experimenting and elevate your Photoshop skills today! Remember to practice regularly to build your proficiency and confidence. Happy masking!
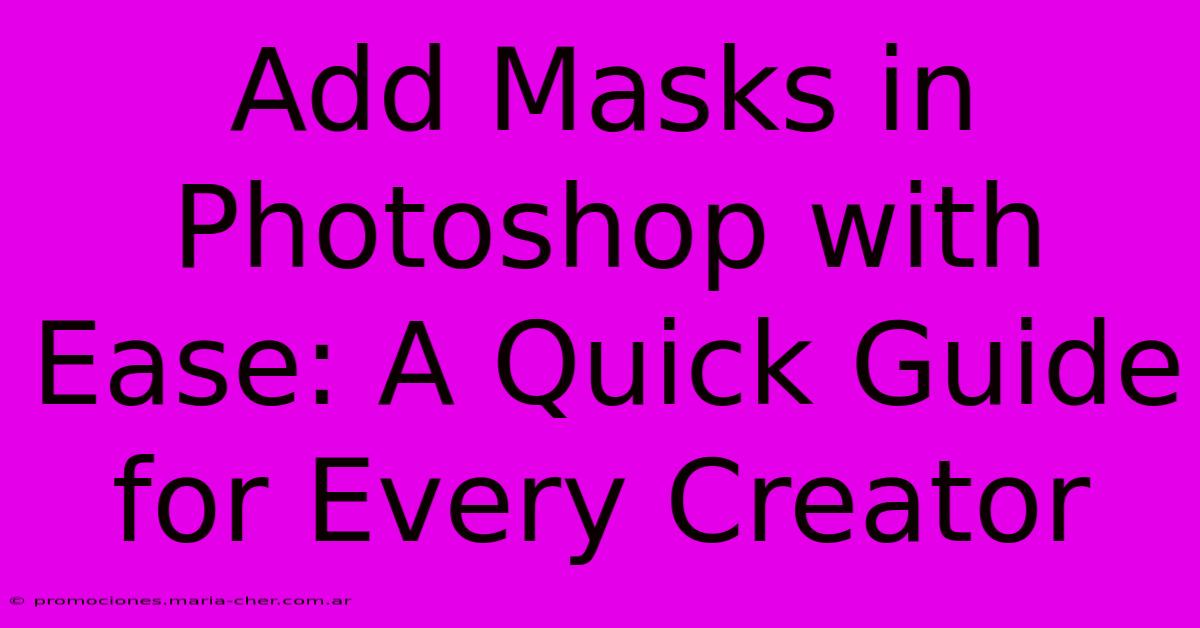
Thank you for visiting our website wich cover about Add Masks In Photoshop With Ease: A Quick Guide For Every Creator. We hope the information provided has been useful to you. Feel free to contact us if you have any questions or need further assistance. See you next time and dont miss to bookmark.
Featured Posts
-
Unveil The Enigma Of Gold Vermeil Necklaces Pure Luxury Without The Premium
Feb 08, 2025
-
Cortar Imagens Online Gratuitamente O Guia Definitivo Para Iniciantes
Feb 08, 2025
-
Geometric Gems Capturing The Beauty Of Form And Pattern
Feb 08, 2025
-
A Spring Revelation Lily Of The Valley Bouquets At An Unbeatable Value
Feb 08, 2025
-
Patterns In The Chaos Unlocking The Secrets Of Visual Consistency
Feb 08, 2025
