Batch Processing Paradise: Automator's Automated Image Resolution Solutions
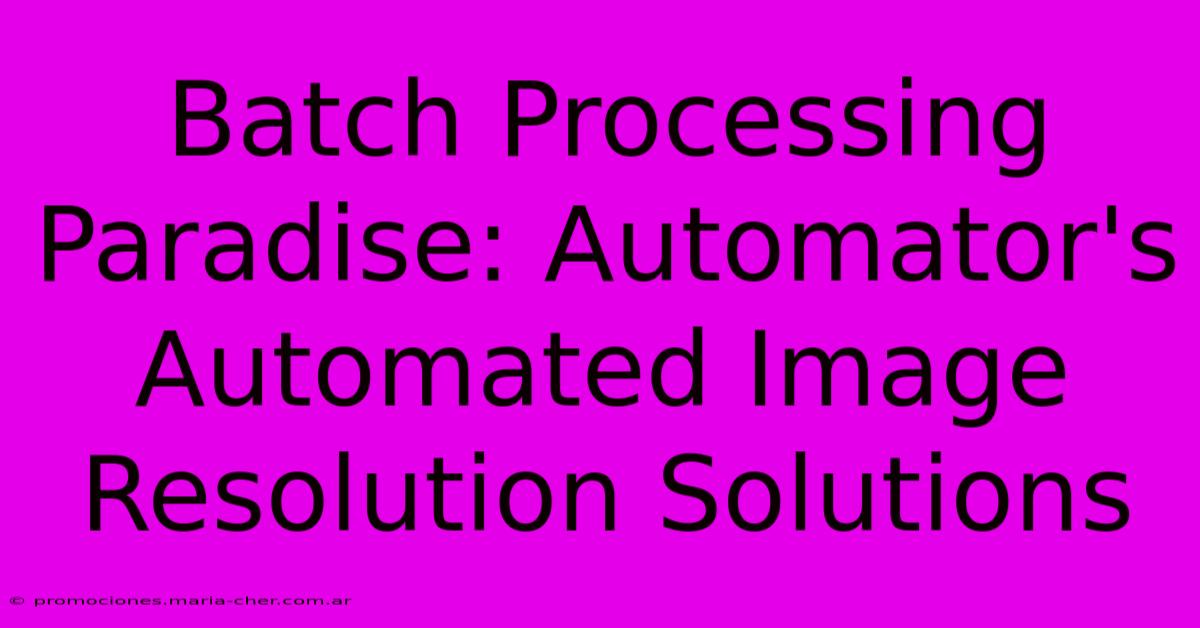
Table of Contents
Batch Processing Paradise: Automator's Automated Image Resolution Solutions
Are you drowning in a sea of images, each needing resizing for different platforms? Do you spend hours manually adjusting resolution, wishing for a more efficient solution? Then say hello to your new best friend: Automator, Apple's built-in automation tool. This powerful application can transform your workflow, allowing you to batch process images and adjust their resolution with ease. This article will guide you through the process, transforming your image resizing woes into a streamlined, automated paradise.
Why Automate Image Resizing?
Before diving into the specifics, let's reiterate why automating image resizing is crucial for efficiency and sanity:
- Time Savings: Manually resizing hundreds or thousands of images is incredibly time-consuming. Automator frees up your valuable time for more important tasks.
- Consistency: Automated resizing ensures uniform image quality across all your platforms, avoiding inconsistencies that can damage your brand image.
- Accuracy: Automator eliminates the risk of human error inherent in manual resizing. You'll get consistently accurate results every time.
- Scalability: As your image library grows, the benefits of automation become exponentially greater.
Mastering Automator: A Step-by-Step Guide
Automator is surprisingly intuitive, even for beginners. Follow these steps to create a workflow for batch resizing your images:
1. Launching Automator and Choosing Your Workflow
Open Automator (found in your Applications folder). Select "Quick Action" and choose "images" as the workflow receives input. This allows you to quickly resize images from Finder.
2. Adding the "Get Specified Finder Items" Action
Drag and drop the "Get Specified Finder Items" action into the workflow. This action lets you specify the images you want to process. You can select individual files, folders, or even use smart folders for targeted resizing.
3. The "Resize Images" Action: The Heart of the Operation
This is where the magic happens. Drag and drop the "Resize Images" action. Here, you have several options:
- Scale: Choose between scaling by percentage or pixels. Percentage scaling maintains the aspect ratio, while pixel scaling lets you specify exact dimensions.
- Resolution: Select the desired resolution for your images (e.g., 72 dpi for web, 300 dpi for print).
- Interpolation: This setting determines the image quality during resizing. Experiment with different options to find the best balance between quality and file size. "Bicubic" is often a good starting point.
Pro Tip: For consistent results across various image types, experiment with different interpolation settings to achieve optimal quality.
4. "Save Received Files" Action: Choosing Your Output
Finally, drag and drop the "Save Received Files" action. This action defines where the resized images will be saved. You can choose a new folder or overwrite the originals (proceed with caution! Always back up your original files).
5. Saving and Running Your Workflow
Save your workflow with a descriptive name (e.g., "Resize Images for Web"). Now, simply select your images in Finder and right-click. You should see your newly created Automator action. Selecting it will trigger the resizing process, effortlessly handling your entire batch of images.
Beyond Basic Resizing: Advanced Techniques
Automator’s power extends far beyond simple resizing. You can combine this workflow with other actions to create even more sophisticated processes:
- Batch Renaming: Add the "Rename Finder Items" action to automatically rename your images after resizing.
- Adding Watermarks: Integrate actions to add watermarks for copyright protection.
- File Type Conversion: Convert images between different formats (JPEG, PNG, TIFF).
Conclusion: Embrace the Automation Revolution
Automator provides a simple yet powerful solution for batch processing images and automating resolution adjustments. By mastering these techniques, you can reclaim precious time and significantly improve your workflow. So ditch the manual drudgery and embrace the efficiency of automated image processing! Your future self will thank you.
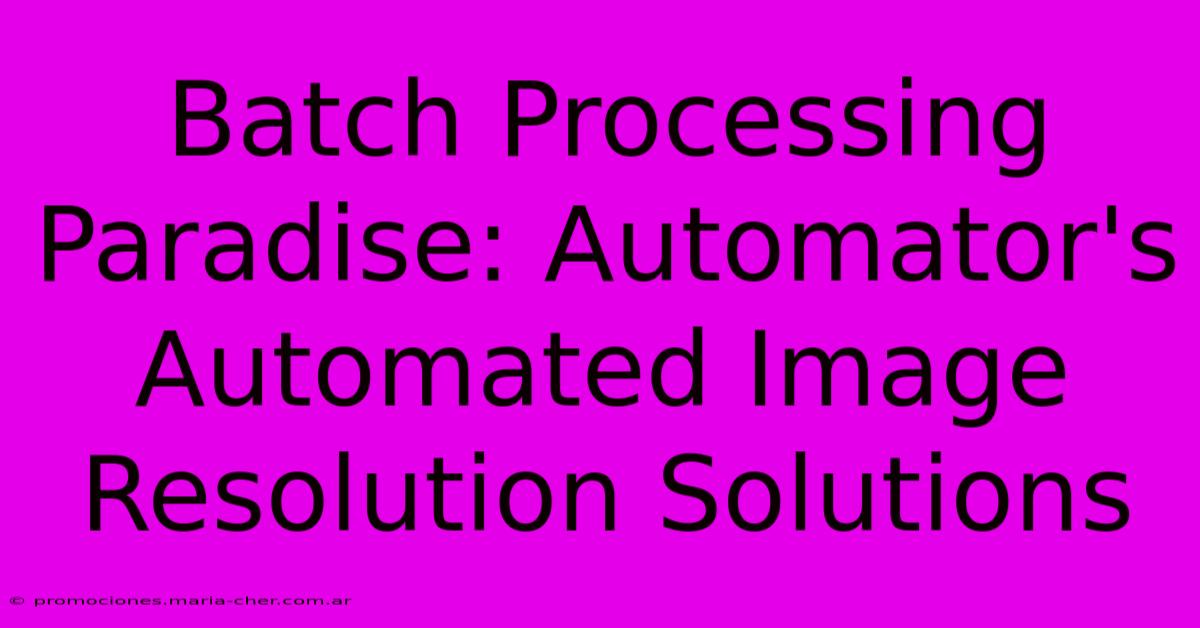
Thank you for visiting our website wich cover about Batch Processing Paradise: Automator's Automated Image Resolution Solutions. We hope the information provided has been useful to you. Feel free to contact us if you have any questions or need further assistance. See you next time and dont miss to bookmark.
Featured Posts
-
The Rose With A Twist What Do Orange Roses Mean That Will Surprise You
Feb 06, 2025
-
The Timeless Appeal Of Black And White Why It Captivates Every Photographer
Feb 06, 2025
-
The White Whisper Unveiling The Mystical Message Of The Single White Gerbera Daisy
Feb 06, 2025
-
Unveil The Rainbow Secrets Of The Calla Lily A Kaleidoscope Of Colors To Enchant
Feb 06, 2025
-
Masters Of Monochrome Meet The Legendary Black And White Photographers
Feb 06, 2025
