Confidentiality Guaranteed: Automate Redaction In MS Word With VBA
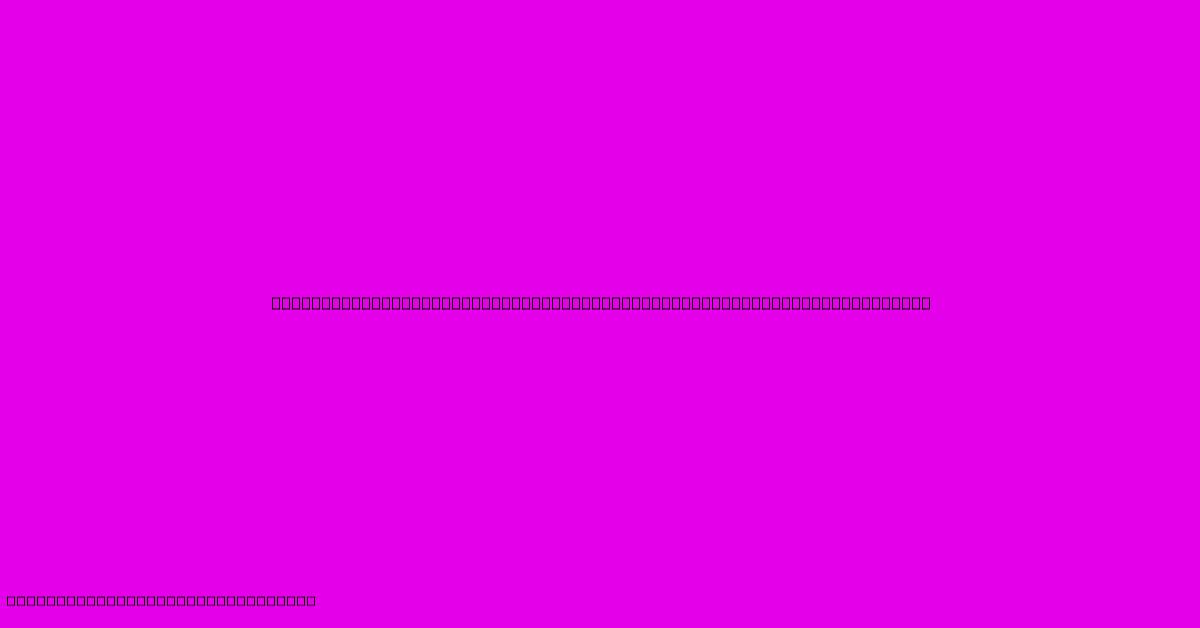
Table of Contents
Confidentiality Guaranteed: Automate Redaction in MS Word with VBA
Maintaining confidentiality is paramount in many professions. Whether you're handling legal documents, sensitive HR information, or private medical records, ensuring data protection is critical. Manually redacting sensitive information in Microsoft Word is time-consuming and prone to errors. This is where VBA (Visual Basic for Applications) steps in, offering a powerful solution to automate the redaction process, significantly improving efficiency and accuracy. This article will guide you through creating a VBA macro to automate redaction in MS Word, guaranteeing confidentiality and saving you valuable time.
Why Automate Redaction?
Manual redaction is tedious and leaves room for human error. Overlooking a single piece of sensitive data can have serious consequences. Automating the process using VBA provides several key advantages:
- Increased Efficiency: Process hundreds of documents quickly and accurately.
- Reduced Errors: Eliminate the risk of human oversight leading to data breaches.
- Improved Consistency: Ensure consistent redaction across all documents.
- Time Savings: Reclaim valuable time that can be used for more important tasks.
- Enhanced Security: A more secure and reliable method than manual redaction.
Understanding the VBA Macro
The core of this solution lies in a VBA macro that searches for specific keywords or patterns and replaces them with redacted text. Here's a breakdown of the code and its functionality:
Sub AutoRedact()
Dim doc As Document
Dim find As Find
Dim strToFind As String
Set doc = ActiveDocument
Set find = doc.Content.Find
' **Array of terms to redact** - Customize this!
strToFind = Array("Confidential", "Secret", "SSN", "Credit Card", "Password")
'Loop through each term in the array
For Each term In strToFind
With find
.Text = term
.Replacement.Text = "[REDACTED]" 'Customize the redacted text if needed
.Execute Replace:=wdReplaceAll
End With
Next term
MsgBox "Redaction complete!", vbInformation
End Sub
Explanation:
Sub AutoRedact(): This line initiates the macro subroutine.DimStatements: These declare variables to store the document, find object, and the terms to be redacted.Set doc = ActiveDocument: This sets thedocvariable to the currently active Word document.Set find = doc.Content.Find: This sets thefindobject to the find function within the document.strToFind = Array(...): This is the most crucial part. Here you define the terms or patterns to be redacted. Modify this array to include all the sensitive information you need to protect. Remember to use exact matches or regular expressions for more complex scenarios.With find ... End With: This block controls the find and replace process..Textsets the text to find, and.Replacement.Textsets the replacement text (in this case, "[REDACTED]")..Execute Replace:=wdReplaceAllexecutes the find and replace operation for all instances.MsgBox "Redaction complete!", vbInformation: This displays a message box confirming completion.
Implementing the VBA Macro
- Open the VBA Editor: In Word, press Alt + F11.
- Insert a Module: Go to Insert > Module.
- Paste the Code: Paste the provided VBA code into the module.
- Customize the Array: Carefully edit the
strToFindarray to include all the terms and patterns needing redaction. Adding more sophisticated regular expressions can greatly enhance the macro's capabilities. - Run the Macro: Go back to Word, open the document, and run the macro by pressing Alt + F8, selecting "AutoRedact," and clicking "Run."
Advanced Techniques
This basic macro can be enhanced significantly. Consider these advanced techniques:
- Regular Expressions: Use regular expressions for more complex pattern matching, such as finding all social security numbers regardless of formatting.
- Redaction Formatting: Instead of simply replacing text, format the redacted text with specific properties like white font color on a white background for better visual security.
- Multiple Document Processing: Modify the code to process multiple documents in a folder automatically.
- Error Handling: Add error handling to gracefully manage unexpected situations, such as files not found or invalid input.
Conclusion
Automating redaction with VBA in MS Word is a powerful way to ensure confidentiality and improve workflow efficiency. While the basic macro presented here is a solid starting point, exploring the advanced techniques mentioned above will further enhance its capabilities, creating a robust and secure solution for your data protection needs. Remember to always test your macro thoroughly on sample documents before applying it to sensitive data. By investing time in mastering this technique, you'll significantly improve your organization's security posture.
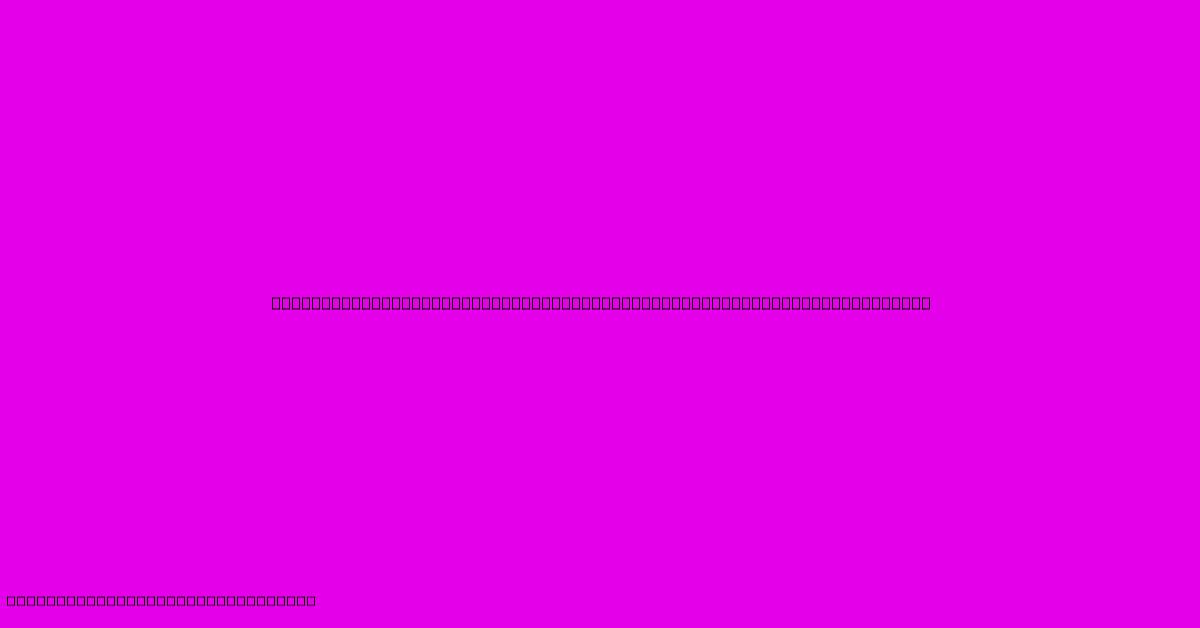
Thank you for visiting our website wich cover about Confidentiality Guaranteed: Automate Redaction In MS Word With VBA. We hope the information provided has been useful to you. Feel free to contact us if you have any questions or need further assistance. See you next time and dont miss to bookmark.
Featured Posts
-
Christmas Cards For The Discerning Prepare For Heartfelt Awe And Admiration
Feb 05, 2025
-
Unveiling The Next Generation Nail Treatment The Gel Bottle Biab Nails That Last
Feb 05, 2025
-
Arrest Of Marcus Jordan Michael Jordans Son
Feb 05, 2025
-
Dont Miss Out Limited Time Fifty Flowers Coupon Code Inside
Feb 05, 2025
-
Fda Broccoli Warning Walmart Stores
Feb 05, 2025
