End Header Row Hassles: Master The Art Of Repeating Headers In Word
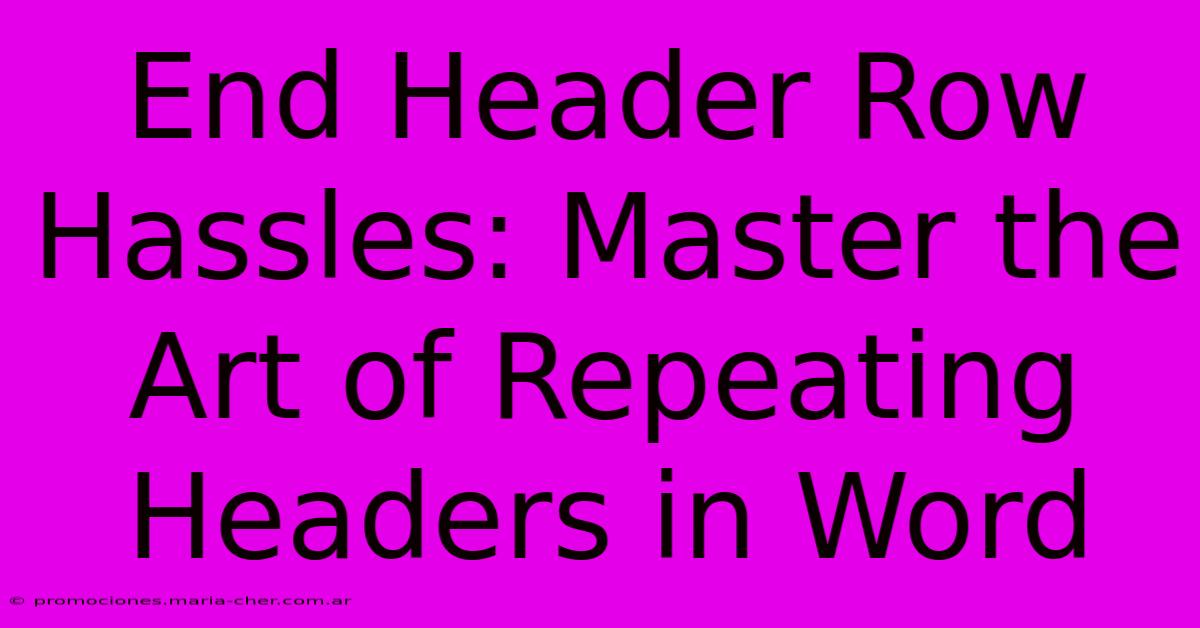
Table of Contents
End Header Row Hassles: Master the Art of Repeating Headers in Word
Are you tired of manually adding headers to every page of your lengthy Word document? Does the thought of meticulously copying and pasting header information across countless pages send shivers down your spine? Then you've come to the right place! This comprehensive guide will teach you how to master the art of repeating headers in Word, saving you valuable time and ensuring consistent formatting throughout your document. Say goodbye to header headaches and hello to seamless document creation!
Why Repeat Headers are Essential
Repeating headers, also known as consistent headers, are crucial for several reasons:
- Professional Appearance: Documents with consistent headers look more polished and professional. This is especially important for reports, presentations, and formal documents.
- Improved Readability: Repeating headers help readers quickly identify the section they're in, improving the overall readability and comprehension of your document.
- Time Savings: Imagine the time you'll save by automating the process instead of manually entering headers on every page. This is particularly beneficial for lengthy documents.
- Reduced Errors: Manually adding headers increases the risk of errors, such as inconsistencies in formatting or missing information. Repeating headers eliminate this risk.
How to Create Repeating Headers in Microsoft Word
The process of creating repeating headers in Microsoft Word is surprisingly simple. Here's a step-by-step guide:
Step 1: Navigate to the Header Section
Open your Word document. Double-click at the top of the page to open the header section. You'll see a dotted line indicating the header area.
Step 2: Design Your Header
Add your desired header content, including text, images, or page numbers. Format the text as needed, using fonts, styles, and sizes to create a visually appealing header.
Step 3: Activate the "Link to Previous" Option
This is the crucial step! Look for a small icon in the header and footer tools that looks like two linked rectangles (or sometimes just the words "Link to Previous"). Click this icon to link the current header to the header on the previous page. This will ensure your header repeats on subsequent pages.
Important Note: If you're starting a new section, you might need to repeat steps 2 and 3 for each new section break. Word sections can have different headers and footers.
Step 4: Verify Consistency
After activating the "Link to Previous" option, navigate through your document to ensure the header is consistently repeated on all pages. This verification step is crucial to prevent unexpected formatting issues.
Troubleshooting Common Issues
While the process is generally straightforward, you might encounter some issues:
- Headers Not Repeating: Double-check that the "Link to Previous" option is activated. If not, click the icon to link the headers. Ensure you haven't accidentally inserted a section break where you don't want one. Section breaks can interrupt the header repetition.
- Different Headers in Different Sections: Word allows for different headers and footers in different sections. If you need varied headers, ensure you are working within the correct section. Use section breaks strategically if you need different headers for distinct parts of your document.
- Header Formatting Issues: Ensure your header content isn't inadvertently overlapping with other elements on the page. Adjust margins or header height if necessary.
Beyond the Basics: Advanced Techniques
Once you've mastered the basics, explore these advanced techniques:
- Different Headers for Odd and Even Pages: This is perfect for creating a more professional look, especially in publications. In the header & footer tools, look for the "Different First Page" and "Different Odd & Even Pages" options.
- Using Page Numbers and Other Dynamic Content: Incorporate page numbers, date, or other dynamic content that updates automatically. This adds a professional touch and saves you manual effort.
Conclusion: Conquer Your Headers!
Repeating headers are a simple yet powerful feature in Word. Mastering this skill significantly enhances document efficiency and presentation quality. By following the steps outlined in this guide, you can effortlessly create professional documents with consistently repeated headers, saving time and frustration along the way. Now go forth and conquer those header hassles!
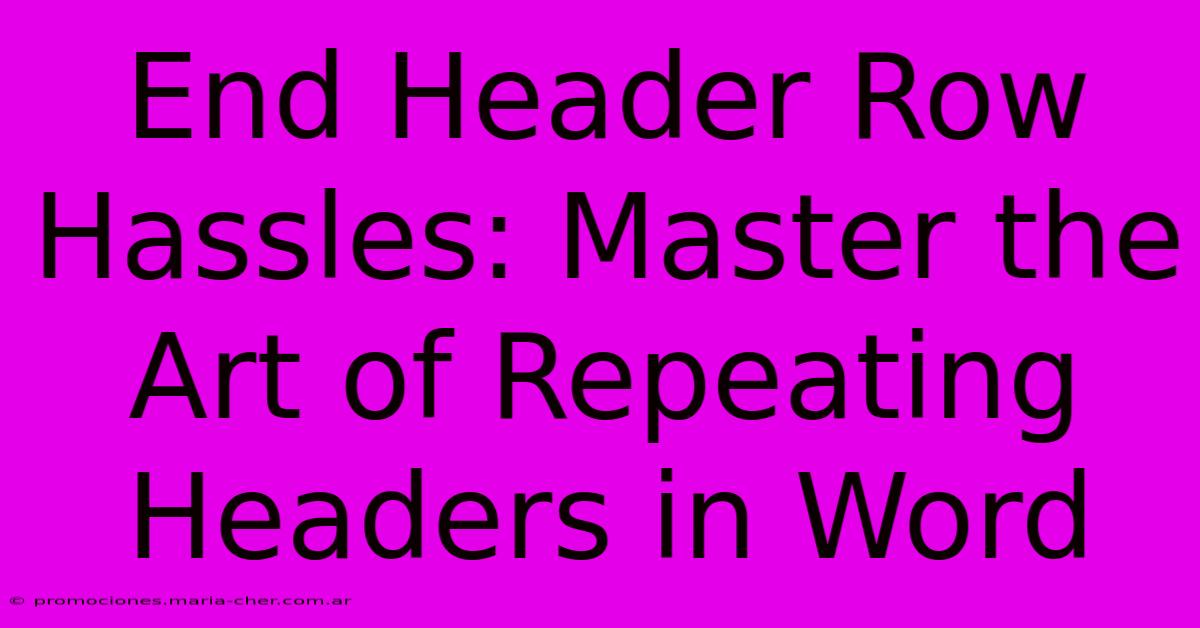
Thank you for visiting our website wich cover about End Header Row Hassles: Master The Art Of Repeating Headers In Word. We hope the information provided has been useful to you. Feel free to contact us if you have any questions or need further assistance. See you next time and dont miss to bookmark.
Featured Posts
-
The Zen Of Civ 6 Conquer The Game With Marcus Aureliuss Tranquility
Feb 10, 2025
-
Petals Of Promise Unveiling The Flowers That Symbolize Enduring Friendships
Feb 10, 2025
-
The Gatekeeper Of Clarity The King Of Swords Path To Enlightenment
Feb 10, 2025
-
Discover The Hidden Gem 12 X 18 Canvases That Will Elevate Your Artwork
Feb 10, 2025
-
Unleash Your Inner Adventurer With Our Spellbinding D And D Nail Designs
Feb 10, 2025
