Enhance Email Security: Step-by-Step MailerLite Domain Authentication Tutorial
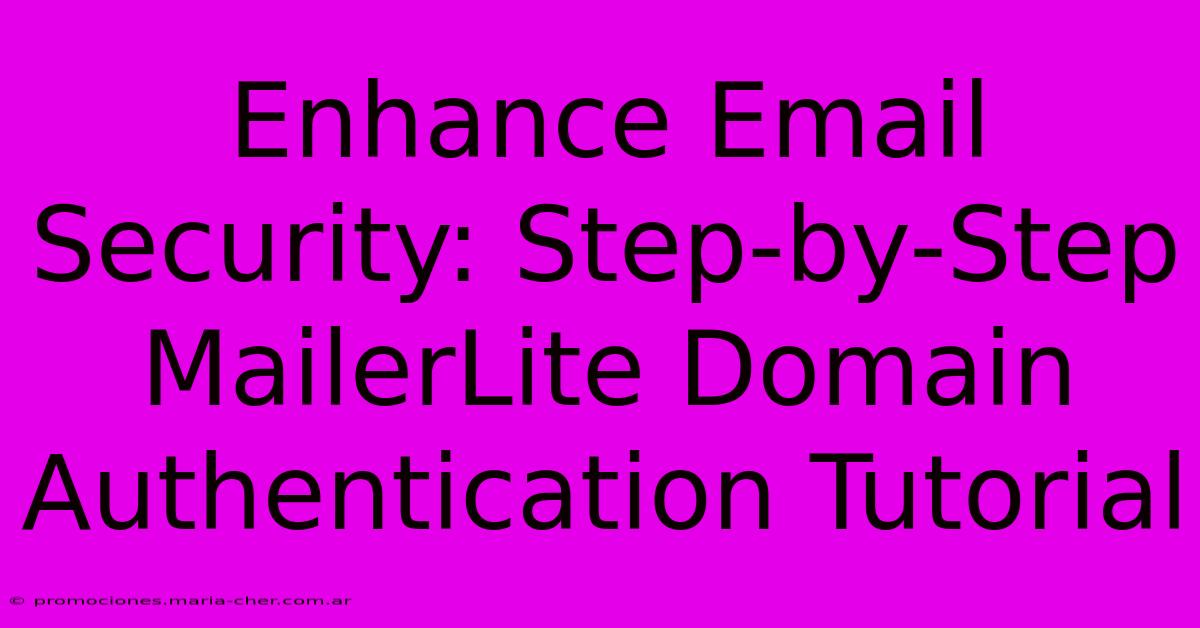
Table of Contents
Enhance Email Security: Step-by-Step MailerLite Domain Authentication Tutorial
Email security is paramount in today's digital landscape. Sending emails that land in the inbox, rather than the spam folder, requires more than just compelling content; it necessitates robust authentication. This tutorial provides a comprehensive, step-by-step guide to securing your MailerLite account through domain authentication, significantly improving your email deliverability and protecting your sender reputation.
Why Domain Authentication is Crucial for MailerLite
Before diving into the specifics, let's understand why domain authentication is so important. When you send emails via MailerLite, email providers (like Gmail, Yahoo, Outlook, etc.) scrutinize your emails to determine their legitimacy. They check various factors, and proper domain authentication is a key element in proving you are who you say you are. Without it, your emails are more likely to be flagged as spam, leading to lost opportunities and damaged sender reputation.
Domain authentication, in the context of MailerLite, typically involves setting up SPF (Sender Policy Framework), DKIM (DomainKeys Identified Mail), and DMARC (Domain-based Message Authentication, Reporting & Conformance) records. These are essentially authentication mechanisms that verify the sender's identity and ensure emails haven't been tampered with during transit.
Step-by-Step Guide to Domain Authentication in MailerLite
MailerLite makes the process relatively straightforward, though the initial setup requires some technical understanding of DNS records. Here's a breakdown:
Step 1: Access MailerLite's Authentication Settings
Log in to your MailerLite account. Navigate to your account settings. The exact location may vary slightly depending on your MailerLite version, but look for sections related to "Settings," "Account," "Email," or "Authentication." You should find options to manage your SPF, DKIM, and DMARC records.
Step 2: Generating Your SPF Record
MailerLite usually provides a pre-generated SPF record. Copy this record. This record specifies the servers authorized to send emails on your behalf. You'll need to add this record to your domain's DNS settings.
Step 3: Adding the SPF Record to Your DNS
This step requires access to your domain's DNS settings. This is typically managed through your domain registrar (e.g., GoDaddy, Namecheap, Google Domains). Log in to your registrar's control panel. Find the DNS settings for your domain. Look for an option to add a new TXT record. Paste the MailerLite-provided SPF record into the "Value" field. Save the changes.
Important Note: If you already have an existing SPF record, do not simply replace it. Instead, include the MailerLite SPF record within your existing one. For example, if your existing SPF record is v=spf1 ip4:192.0.2.1 ~all, and MailerLite provides v=spf1 include:mailerlite.com ~all, your combined SPF record should be v=spf1 ip4:192.0.2.1 include:mailerlite.com ~all.
Step 4: Generating and Adding Your DKIM Record
Similar to the SPF record, MailerLite will provide a DKIM record. Copy this record. This record uses public-private key cryptography to verify the authenticity of your emails.
Step 5: Adding the DKIM Record to Your DNS
Go back to your domain registrar's DNS settings. Add a new TXT record. Paste the MailerLite-provided DKIM record into the "Value" field. Remember to correctly set the record's "Name" or "Host" field, as specified by MailerLite (it'll often include a selector like selector1._domainkey). Save your changes.
Step 6: Setting up DMARC (Optional, but Highly Recommended)
DMARC builds upon SPF and DKIM. It instructs email providers how to handle emails that fail SPF and/or DKIM checks (typically by rejecting or quarantining them). MailerLite may offer a suggested DMARC record; if not, you can create one following DMARC best practices. Again, add this as a new TXT record to your DNS.
Step 7: Verification and Propagation
After adding the SPF, DKIM, and DMARC records, it takes some time (usually a few hours to 48 hours) for these changes to propagate across the internet. Once propagated, MailerLite will typically verify the records.
Troubleshooting Tips
- DNS Propagation Time: Be patient; it can take time for DNS changes to take effect.
- Record Errors: Double-check for typos in your DNS records; even small mistakes can prevent authentication.
- Registrar Support: Don't hesitate to contact your domain registrar's support if you encounter difficulties.
- MailerLite Support: If you are still having trouble, reach out to MailerLite's support team for assistance.
By following these steps, you significantly enhance your email security and improve your chances of landing in the inbox, boosting your email marketing campaigns' effectiveness. Remember that consistently high email deliverability is a continuous process requiring ongoing monitoring and adjustments.
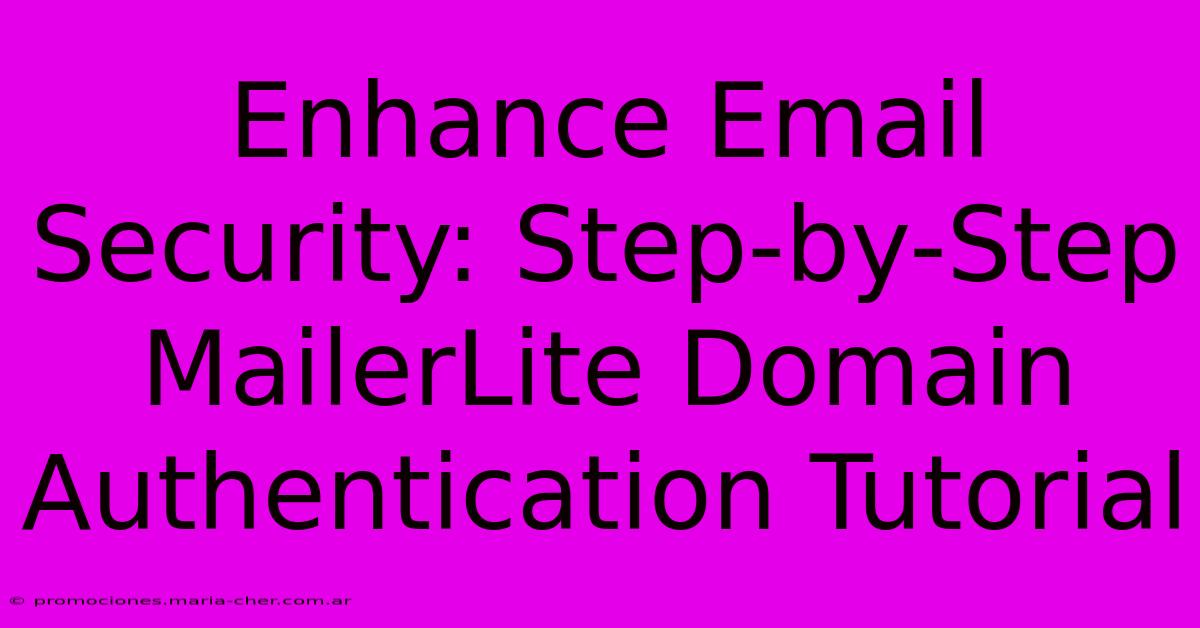
Thank you for visiting our website wich cover about Enhance Email Security: Step-by-Step MailerLite Domain Authentication Tutorial. We hope the information provided has been useful to you. Feel free to contact us if you have any questions or need further assistance. See you next time and dont miss to bookmark.
Featured Posts
-
Exclusive Peek A Rare Glimpse Inside The Lavish Interiors Of Perry Homes Manor
Feb 11, 2025
-
Harness The Luck Of The Fleur De Lis The Alluring Talisman For Good Fortune
Feb 11, 2025
-
Unveiling The Castroville Oasis Experience Perry Homes Architectural Symphony
Feb 11, 2025
-
Monica Vinaders Alchemy From Jewelry To Piercing Masterpieces
Feb 11, 2025
-
Embrace The Curve Corner Living Room Ideas For A Unique And Inviting Atmosphere
Feb 11, 2025
