Format Apocalypse: Eradicate Formatting Demons In Google Docs
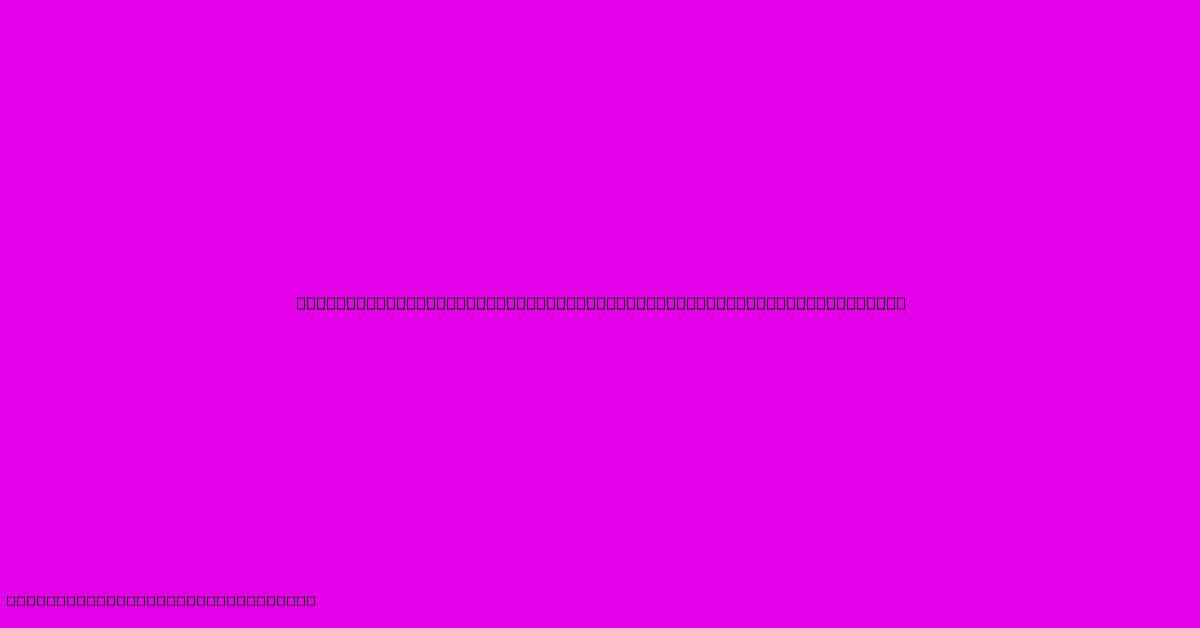
Table of Contents
Format Apocalypse: Eradicate Formatting Demons in Google Docs
Google Docs is a fantastic tool for collaboration and document creation, but inconsistent formatting can quickly turn your pristine document into a chaotic mess. This "Format Apocalypse" can derail even the most meticulously planned projects. Let's conquer those formatting demons and restore order to your Google Docs!
Understanding the Formatting Fiends
Before we wage war on these formatting foes, let's identify the common culprits:
- Inconsistent fonts: A document with multiple fonts is jarring and unprofessional.
- Erratic spacing: Extra spaces between lines, paragraphs, or inconsistent indentation disrupts readability.
- Unwanted styles: Suddenly appearing bold text, italics, or underlines that don't match your intended style.
- Mysterious bullet points: Bullet points that refuse to align or use the correct style.
- Conflicting heading styles: Heading levels that jump around without reason, making navigation difficult.
Weapons of Mass Formatting: Conquering the Chaos
Now, let's equip ourselves with the tools to vanquish these formatting fiends:
1. The "Find and Replace" Spell: Targeting Specific Formatting Issues
Google Docs' Find and Replace function is more powerful than you might think. It can target not just text, but also formatting.
-
Targeting Specific Fonts: To find and replace all instances of a specific font (like Times New Roman with Arial), open the "Find and Replace" dialog (Ctrl+H or Cmd+H). Click the three dots in the dialog box and select "More options." Then, select "Formatting" in the "Find" section, choose "Font," and select your target font. For the "Replace with" option, again choose "Formatting," select "Font," and choose your desired replacement font. Click "Replace All".
-
Eliminating Extra Spaces: This is best done by using regular expressions. In the "Find and Replace" dialog, check "Use regular expression." In the "Find" field, enter
\s{2,}. This finds two or more spaces. In the "Replace with" field, enter a single space
2. The "Styles" Arsenal: Maintaining Consistent Formatting
Google Docs' built-in styles are your secret weapon for consistent formatting. Instead of manually formatting each heading or paragraph, apply the appropriate style.
-
Create Consistent Headings: Use the pre-defined heading styles (Heading 1, Heading 2, etc.) or create your own custom styles to maintain a consistent look for your headings. This not only ensures visual consistency but also creates a table of contents automatically.
-
Applying Paragraph Styles: Create and apply paragraph styles for body text, block quotes, captions, and other elements. This maintains consistency in font, spacing, and indentation.
3. The "Normal" Style's Power: The Foundation of Clean Formatting
The "Normal" style serves as the base for your entire document's formatting. If your "Normal" style is correctly configured, applying it across your document will fix many inconsistencies. Make sure the "Normal" style has your desired font, size, spacing, and indentation. Then, select all text (Ctrl+A or Cmd+A) and apply the "Normal" style.
4. The "Clear Formatting" Option: The Nuclear Option
For stubborn formatting issues, the "Clear Formatting" option (found in the "Edit" menu) is your nuclear option. Use it cautiously, as it removes all formatting from the selected text, leaving you with plain text. This can be invaluable for starting over with correctly styled text.
Preventing Future Format Apocalypses: Proactive Strategies
Now that we've vanquished existing formatting demons, let's establish preventive measures:
- Template Power: Create a document template with your preferred formatting. This guarantees consistency across all your documents.
- Collaboration Guidelines: Establish clear formatting guidelines for collaborative projects. This ensures everyone is on the same page.
- Regular Formatting Checks: Periodically review your document for formatting inconsistencies. Catching them early prevents them from becoming major issues.
By understanding the common formatting problems, mastering the available tools, and implementing proactive strategies, you can eliminate the Format Apocalypse and maintain consistent, professional-looking Google Docs. Your documents will thank you for it!
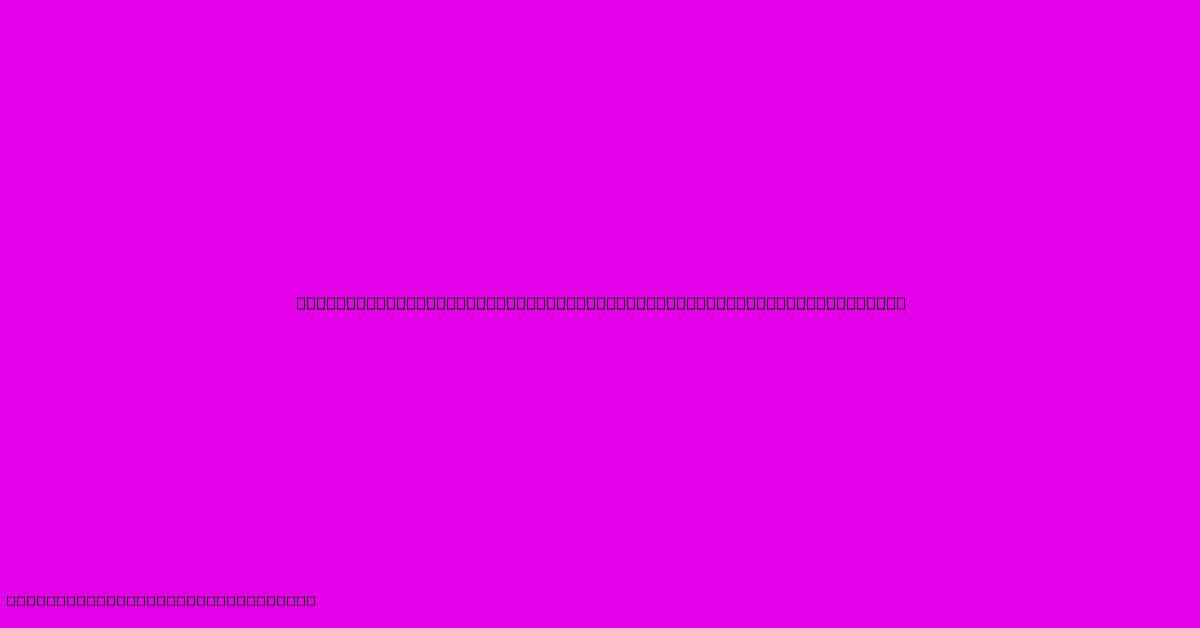
Thank you for visiting our website wich cover about Format Apocalypse: Eradicate Formatting Demons In Google Docs. We hope the information provided has been useful to you. Feel free to contact us if you have any questions or need further assistance. See you next time and dont miss to bookmark.
Featured Posts
-
Unraveling The Hidden Message Of Orange Roses A Floral Tapestry Of Confidence And Passion
Feb 06, 2025
-
From Scratch To Pro The Ultimate Guide To 3 D Modeling Education
Feb 06, 2025
-
5 Surprising Facts About The Singke White Gerbera That Will Astound You
Feb 06, 2025
-
Falls Arcane Symphony Paint Your Campaign With The Colors Of Nature
Feb 06, 2025
-
Floral Kaleidoscope Explore The Vibrant World Of Spray Roses
Feb 06, 2025
