Format Flush: Delete All Styles In Google Docs With Ease!
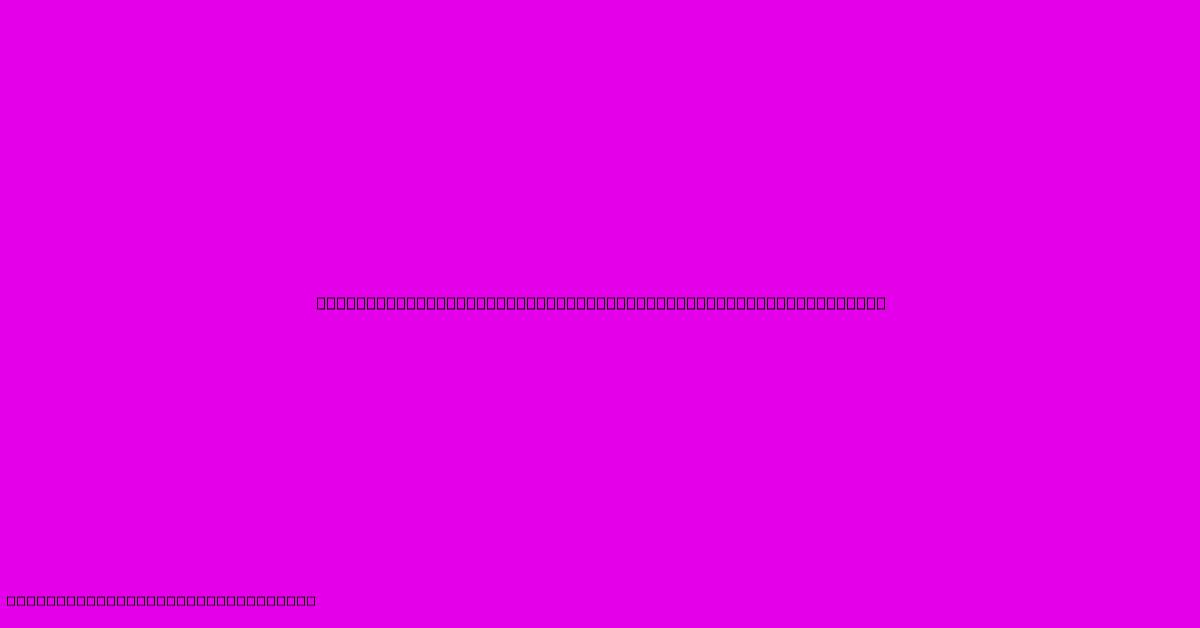
Table of Contents
Format Flush: Delete All Styles in Google Docs with Ease!
Are you tired of battling inconsistent formatting in your Google Docs? Does the sheer volume of stray styles and unwanted formatting leave you feeling overwhelmed? You're not alone! Many Google Docs users struggle with cleaning up messy documents. This guide will show you how to achieve a "format flush"—a complete and easy removal of all styles—to restore order and consistency to your Google Docs.
Understanding the Problem: Why Style Cleanup Matters
Before diving into the solutions, let's understand why cleaning up your document's styles is crucial. Inconsistent formatting can:
- Distract your readers: A visually cluttered document makes it harder for your audience to focus on your message.
- Create accessibility issues: Inconsistent formatting can make documents difficult for users with disabilities to navigate.
- Make editing a nightmare: Working with a document full of conflicting styles slows down the editing process significantly.
- Cause printing problems: Unexpected formatting can lead to issues when printing your document.
The Quickest Method: "Clear Formatting"
Google Docs offers a built-in tool to quickly remove formatting from selected text. This is perfect for spot cleaning, but less effective for a complete style overhaul.
- Select the text: Highlight the text you want to clear of formatting.
- Clear formatting: Right-click on the highlighted text and choose "Clear formatting."
While this works well for small sections, it's not ideal for clearing all styles in a large document. You'll still need a more comprehensive method for a full "format flush".
The Comprehensive Approach: Copy and Paste as Plain Text
This method is the most reliable way to completely remove all formatting from your Google Docs document. It's a bit more involved but guarantees a clean slate.
- Create a new document: Open a blank Google Doc.
- Select all text: In your original document, press
Ctrl+A(orCmd+Aon a Mac) to select all the text. - Copy the text: Press
Ctrl+C(orCmd+C) to copy the selected text. - Paste as plain text: In the new blank document, right-click and select "Paste plain text" (or use the keyboard shortcut
Ctrl+Shift+VorCmd+Shift+V).
This process strips away all formatting, leaving only the plain text. You can then reformat your document consistently from scratch.
Refining the Plain Text Method
For very large documents, the plain text copy and paste approach might take some time. For such scenarios, consider these refinements:
- Copy and Paste in Chunks: Instead of selecting the entire document, copy and paste smaller sections at a time. This can reduce strain on your computer's resources.
- Save Regularly: Save your work frequently, especially when working with very large documents.
Preventing Future Formatting Chaos
Once you've achieved your "format flush," consider implementing strategies to prevent future formatting nightmares:
- Consistent style application: Develop a consistent style guide and stick to it.
- Use styles and themes: Google Docs has built-in style options; leverage them. Creating and applying styles to headings, paragraphs, and other text elements keeps everything consistent.
- Regular cleanups: Perform occasional formatting checks to catch and fix inconsistencies before they become overwhelming.
Conclusion: A Formatted Future Awaits!
By following these methods, you can easily perform a "format flush" on your Google Docs and regain control over your document's appearance. Remember, a clean and consistently formatted document is easier to read, edit, and share. Embrace the power of a format flush and enjoy the peace of mind that comes with a well-organized document!
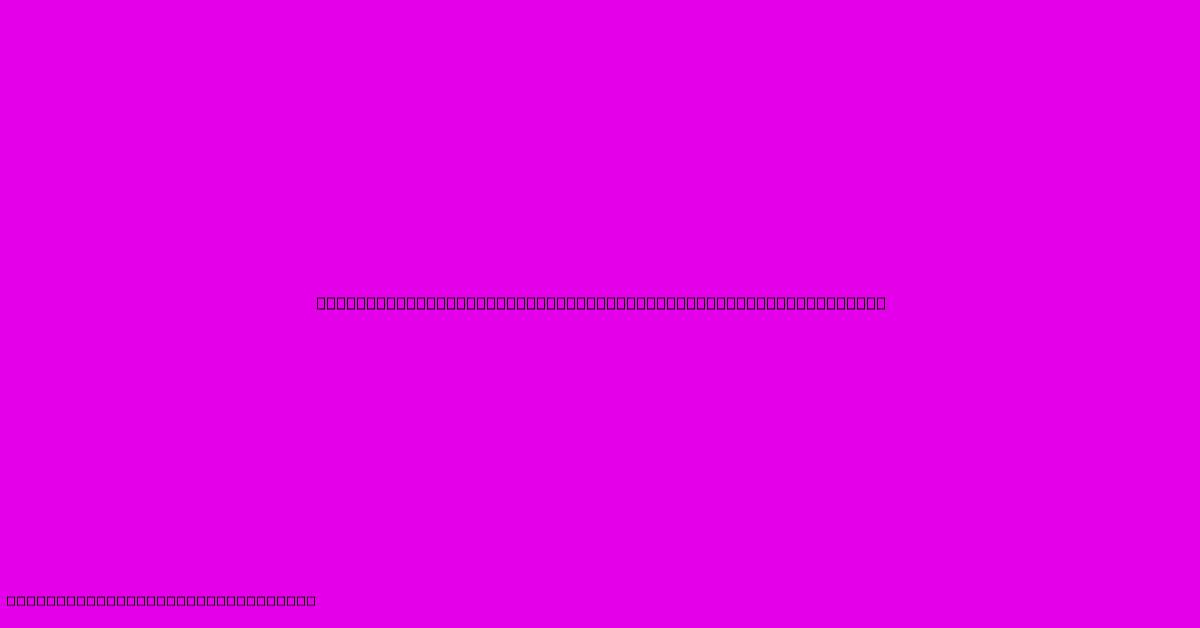
Thank you for visiting our website wich cover about Format Flush: Delete All Styles In Google Docs With Ease!. We hope the information provided has been useful to you. Feel free to contact us if you have any questions or need further assistance. See you next time and dont miss to bookmark.
Featured Posts
-
Awaken Your Childs Curiosity The Unmissable After School Activities That Will Set Them Apart
Feb 06, 2025
-
Seo Boosting Hex The Ultimate Optimization For Apple Sunglow Visibility
Feb 06, 2025
-
Falls Enchanting Hue The Ultimate Guide To D And D Autumn Colors
Feb 06, 2025
-
Field Of Legends Harness The Power Of The Best College Football Names To Ignite Your Fandom
Feb 06, 2025
-
The Power Of Three How A Triptych Captivates And Intrigues
Feb 06, 2025
