Game Anywhere, Anytime: Xbox HDMI To Laptop Without The Hassle Of Capture Cards
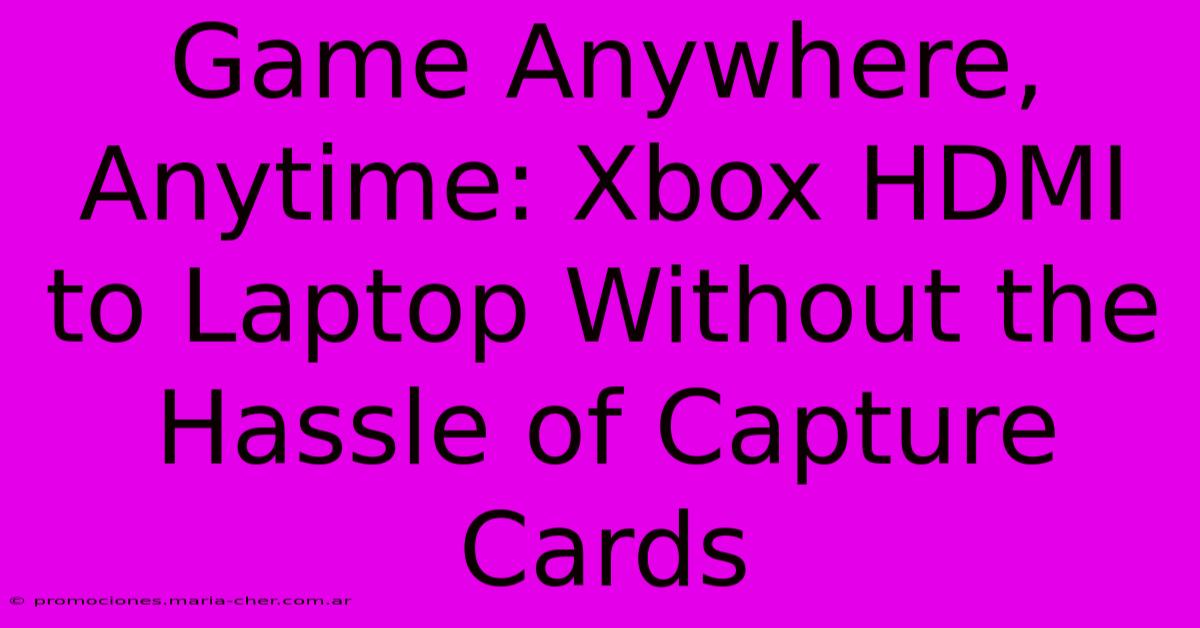
Table of Contents
Game Anywhere, Anytime: Xbox HDMI to Laptop Without the Hassle of Capture Cards
Want to play your Xbox games on your laptop, anywhere, anytime? Tired of the complexity and expense of capture cards? You're in luck! This guide shows you how to stream your Xbox gameplay directly to your laptop using a simple, affordable HDMI solution, eliminating the need for bulky and expensive capture cards.
Ditch the Capture Card: A Simpler Solution
Capture cards are powerful tools, but they're often overkill and expensive for simple Xbox streaming to your laptop. They involve extra setup, software, and can introduce latency. This method bypasses all that, providing a straightforward and efficient way to enjoy your Xbox games on the go.
What You'll Need:
- An Xbox console (One, Series S, or Series X): The source of your gaming goodness.
- A Laptop with an HDMI input: Many modern laptops, especially gaming laptops, include HDMI ports. Check your laptop's specifications to confirm. If your laptop only has USB-C, you'll need a USB-C to HDMI adapter (more on that below).
- An HDMI Cable: A high-quality HDMI cable is essential for a smooth, lag-free streaming experience. Opt for a cable that supports the bandwidth required for your Xbox's resolution (e.g., HDMI 2.0 or higher for 4K).
- (Optional) USB-C to HDMI Adapter: If your laptop only has a USB-C port, you'll need a reliable adapter to connect your HDMI cable. Ensure the adapter supports the necessary bandwidth for your resolution.
Step-by-Step Guide:
-
Connect the HDMI Cable: Simply connect one end of the HDMI cable to your Xbox's HDMI output and the other end to your laptop's HDMI input (or USB-C port with adapter).
-
Switch Inputs on Your Laptop: Select the correct HDMI input source on your laptop. This is usually done through your display settings or a physical button on your laptop. The specific method varies depending on your laptop model.
-
Power On Your Xbox: Turn on your Xbox console. You should now see your Xbox's home screen on your laptop's display.
-
Start Gaming: Launch your favorite Xbox game and enjoy playing it on your laptop screen!
That's it! No complicated software, no extra devices, just pure, unadulterated Xbox gaming on your laptop.
Troubleshooting Common Issues:
- No Signal: Double-check all connections to ensure the HDMI cable is securely connected to both your Xbox and laptop. Try a different HDMI cable if possible. Verify that the correct input source is selected on your laptop.
- Poor Video Quality: A low-quality HDMI cable or an incompatible adapter can result in poor video quality. Try a higher-quality cable or a different adapter. Ensure your laptop's display settings are appropriately configured.
- Lag: Lag is usually caused by an issue with the HDMI cable or bandwidth limitations. Try a higher-quality HDMI cable that supports higher bandwidth. If you are using a USB-C adapter, ensure it's compatible with your desired resolution and refresh rate.
Maximizing Your Gaming Experience:
- Optimize Laptop Settings: Adjust your laptop's display settings to match your Xbox's output resolution for the best visual experience. Consider disabling power-saving features to prevent performance throttling.
- External Keyboard and Mouse: For a more comfortable gaming experience, connect an external keyboard and mouse to your laptop. This is especially beneficial for certain games.
- Laptop Cooling: Streaming Xbox games can generate significant heat. Ensure your laptop has adequate cooling to prevent overheating.
Conclusion:
Streaming Xbox games to your laptop without a capture card is a surprisingly simple process. This method offers a cost-effective and convenient way to enjoy your console games on the go. By following these steps and troubleshooting tips, you can experience the joy of Xbox gaming anytime, anywhere, without the complexity of traditional capture card solutions. Remember to always prioritize quality HDMI cables and adapters for the best results!
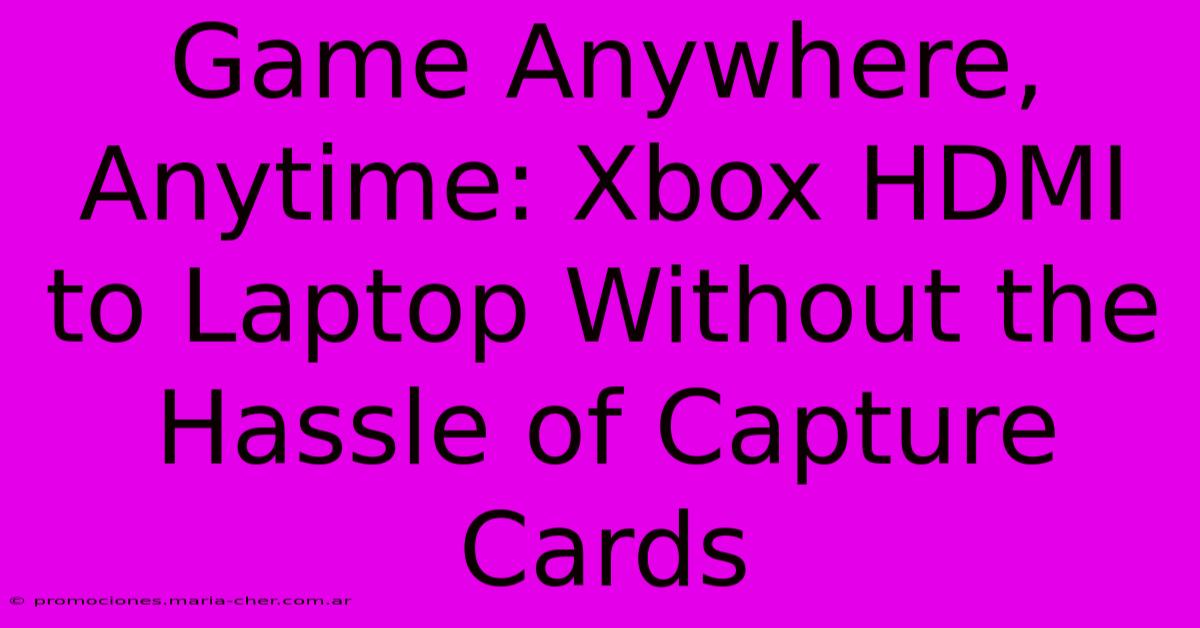
Thank you for visiting our website wich cover about Game Anywhere, Anytime: Xbox HDMI To Laptop Without The Hassle Of Capture Cards. We hope the information provided has been useful to you. Feel free to contact us if you have any questions or need further assistance. See you next time and dont miss to bookmark.
Featured Posts
-
Natures Masterpiece Unraveling The Secrets Of Blurred Water Landscapes
Feb 10, 2025
-
Paranormal Hotspot Explore The Mysterious Phenomena On 13 Mile Road
Feb 10, 2025
-
The Missing Piece To Color Perfection Discover The Farnsworth Munsell Test
Feb 10, 2025
-
Secret Revealed How To Get The Perfect Dnd Nail Polish Brown For Your Skin Tone
Feb 10, 2025
-
Midtones Made Simple A Photographers Guide To Enhance Bnw Compositions
Feb 10, 2025
