Goodbye Blurry Pixels! Automator's Magical Formula For Razor-Sharp Images
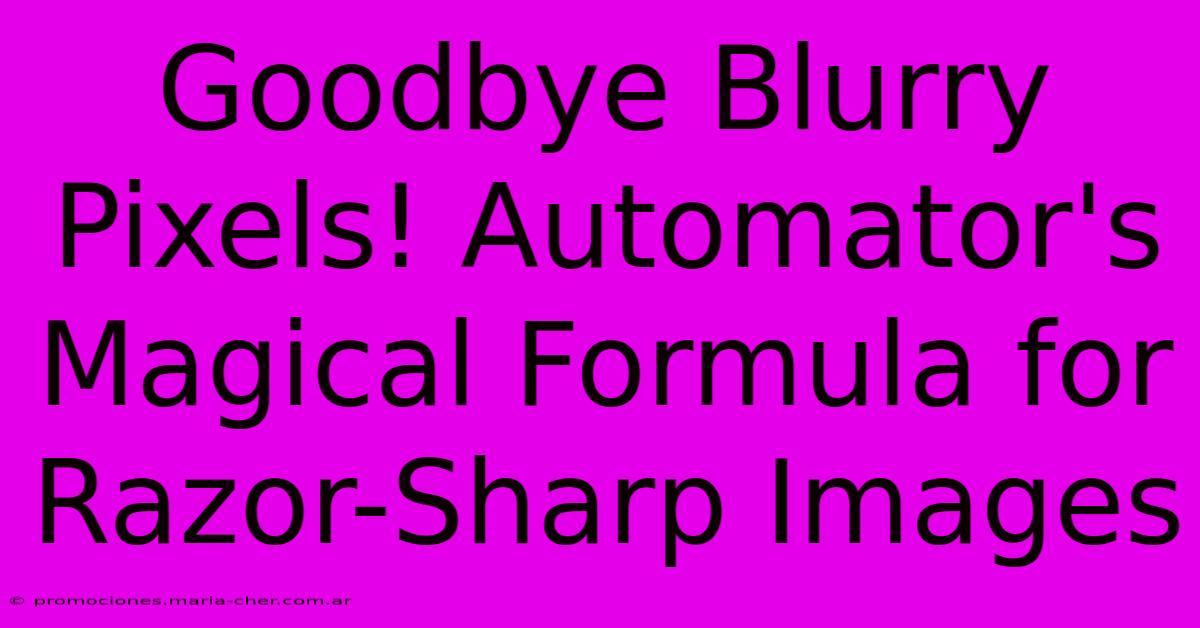
Table of Contents
Goodbye Blurry Pixels! Automator's Magical Formula for Razor-Sharp Images
Are you tired of blurry, pixelated images ruining your projects? Do you dream of effortlessly transforming your photos into crisp, professional-looking masterpieces? Then get ready to say goodbye to blurry pixels forever! This guide reveals Automator's secret formula for achieving razor-sharp images, saving you time and frustration. We'll explore simple yet powerful techniques that will elevate your image quality dramatically.
Understanding the Problem: Why Images Get Blurry
Before diving into the solutions, let's understand why images become blurry in the first place. Several factors can contribute to image blurriness, including:
- Camera shake: This is a common culprit, especially in low-light conditions or when using longer shutter speeds.
- Motion blur: Moving subjects can result in blurry images if your shutter speed isn't fast enough.
- Out-of-focus images: Incorrect focusing can lead to blurry photos, making subjects appear indistinct.
- Low resolution: Images with low resolution will inherently appear pixelated and blurry when enlarged.
- Image compression: Excessive compression can lead to a loss of detail and image quality.
Automator's Sharp Image Solution: A Step-by-Step Guide
Automator, a built-in macOS application, offers a powerful and surprisingly simple way to enhance your image sharpness. While it doesn't magically fix hopelessly blurry photos, it can significantly improve the clarity of slightly out-of-focus or compressed images. Here's how:
Step 1: Gather Your Images
First, collect all the images you want to sharpen. You can either select individual images or an entire folder.
Step 2: Create a New Automator Workflow
Open Automator (found in your Applications folder). Choose "Quick Action" as the workflow type and select "images" as the receiving type.
Step 3: Add the "Adjust Image" Action
Drag and drop the "Adjust Image" action from the library into your workflow. This action is your key to sharpening.
Step 4: Fine-tune the Sharpening Settings
Within the "Adjust Image" action, you'll find several settings that control the sharpening process. Experiment with these:
- Sharpen: This is the main setting. Increase the value to enhance sharpness, but be careful not to overdo it, as this can lead to artifacts (unnatural enhancements). Start with a low value (around 20-30%) and gradually increase until you achieve the desired effect.
- Reduce Noise: This setting helps to minimize grain and noise in your images, which often accompany sharpening. Using this in conjunction with the sharpen setting helps to improve clarity. A lower setting (around 20%) works well for most cases.
- Contrast: Adjusting the contrast can further enhance the perceived sharpness. Slight increases can often make a noticeable difference.
- Saturation: A subtle increase in saturation can make images look sharper and more vibrant.
Step 5: Test and Refine
Run your workflow on a sample image to see the results. Adjust the settings until you find the optimal balance between sharpness and image quality. Remember, less is often more when it comes to sharpening. Excessive sharpening can introduce artifacts and a grainy appearance.
Step 6: Process Your Images
Once you're happy with the settings, process the rest of your images. Automator will quickly and efficiently apply the sharpening adjustments to all selected photos.
Beyond Automator: Additional Tips for Razor-Sharp Images
While Automator is a fantastic tool, several other strategies can contribute to sharper images:
- Use a tripod: A tripod significantly reduces camera shake, resulting in sharper images, especially in low-light scenarios.
- Shoot in RAW format: RAW files contain more image data than JPEGs, giving you greater flexibility in post-processing, including sharpening.
- Use a faster shutter speed: A faster shutter speed freezes motion, preventing motion blur.
- Master your camera's focus: Proper focus is crucial for sharp images. Learn how to use your camera's autofocus system effectively.
- Use image editing software: Professional image editing software offers advanced sharpening tools and techniques that can go beyond Automator's capabilities.
Conclusion: Embrace the Sharpness!
Blurry images are a thing of the past! By using Automator's powerful image adjustment capabilities along with these additional tips, you can easily transform your blurry photos into stunning, razor-sharp images. Experiment, refine your workflow, and enjoy the amazing results! Remember, practice makes perfect—the more you experiment, the better you'll become at achieving consistently sharp and professional-looking images.
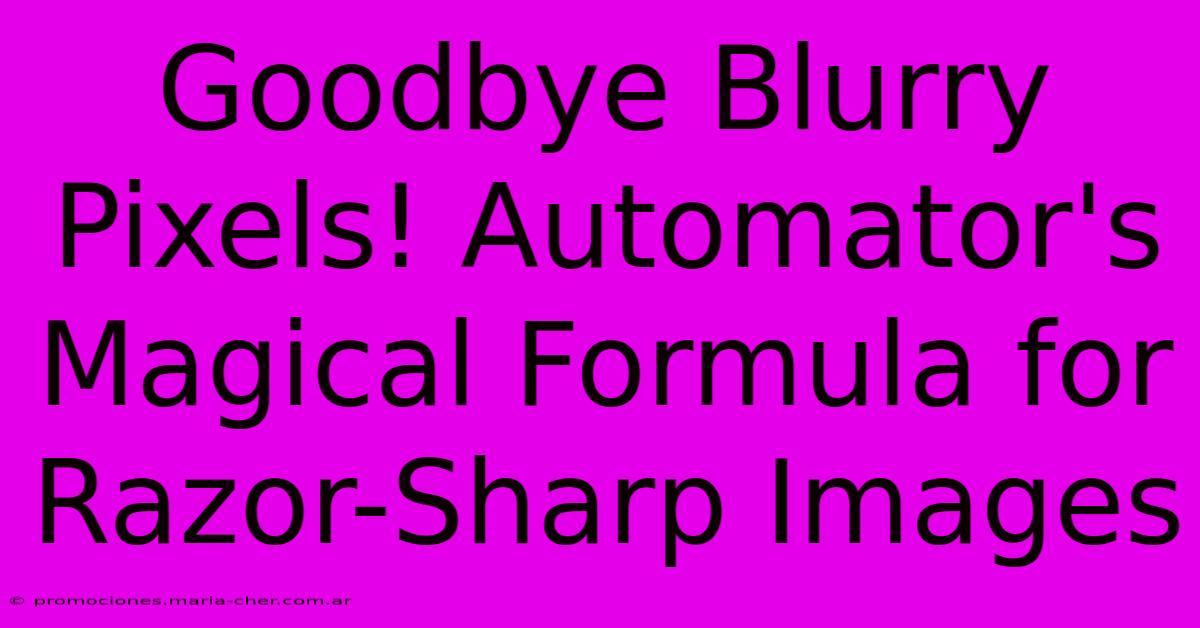
Thank you for visiting our website wich cover about Goodbye Blurry Pixels! Automator's Magical Formula For Razor-Sharp Images. We hope the information provided has been useful to you. Feel free to contact us if you have any questions or need further assistance. See you next time and dont miss to bookmark.
Featured Posts
-
5 Surprising Facts About The Singke White Gerbera That Will Astound You
Feb 06, 2025
-
Daisy Days Forever Elevate Your Nails With The Dnd Gel Polish Set
Feb 06, 2025
-
Zone Lighting Technique The Ultimate Guide To Illuminating Your Home
Feb 06, 2025
-
From Scratch To Pro The Ultimate Guide To 3 D Modeling Education
Feb 06, 2025
-
The Legendary M Unraveling The Mystery Of Super Marios Most Iconic Symbol
Feb 06, 2025
