Hacking Word: The Ultimate Guide To Mastering Repeating Headers
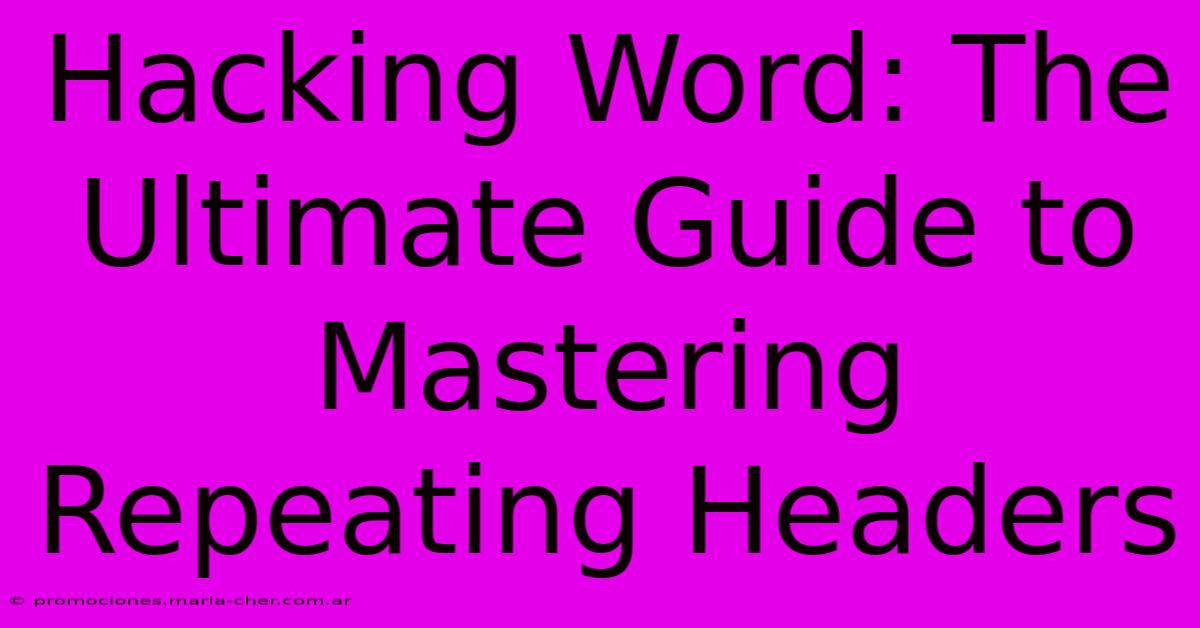
Table of Contents
Hacking Word: The Ultimate Guide to Mastering Repeating Headers
Microsoft Word's header functionality is often underestimated. Many users stick to the basics, unaware of its powerful capabilities, especially when it comes to repeating headers. This guide will unlock the secrets of repeating headers, transforming your document creation workflow and elevating the professionalism of your output. We'll cover everything from the fundamentals to advanced techniques, ensuring you become a true Word header master.
Understanding Repeating Headers: The Power of Consistency
A repeating header, in simple terms, is a header that appears consistently on every page of your document, even across section breaks. This is different from a standard header, which might change depending on the section. Why is this important?
- Professionalism: Repeating headers provide a consistent, professional look, especially for lengthy documents like reports, theses, or books.
- Navigation: They allow for easy navigation, providing crucial information like chapter titles or page numbers on every page.
- Branding: Repeating headers can incorporate your company logo or branding elements, reinforcing your brand identity throughout the document.
When to Use Repeating Headers:
- Long Documents: Essential for maintaining consistency in lengthy reports, theses, or books.
- Multi-Section Documents: Crucial for documents with multiple sections or chapters, where consistent header information is needed.
- Formal Documents: Enhances the professional appearance of formal documents like proposals or legal briefs.
Mastering the Basics: Setting Up Repeating Headers
Creating a repeating header is surprisingly simple. Follow these steps:
- Insert Header: Go to the "Insert" tab and click "Header." Choose a header style or create a blank one.
- Add Content: Add your desired content – page numbers, chapter titles, your logo, etc. Use the formatting tools to style your header appropriately.
- Different First Page: If you need a different header for the first page (e.g., without page numbers), check the "Different First Page" box in the Header & Footer tools.
- Section Breaks (The Key!): Section breaks are crucial for controlling header behavior. Insert a section break where you want the header to change (e.g., between chapters). You can find section breaks under the "Layout" tab, "Breaks." Experiment to see how different section break types affect your headers.
Pro Tip: Use consistent formatting throughout your document to maintain a cohesive look. Remember to keep your headers concise and visually appealing.
Advanced Techniques: Taking Your Headers to the Next Level
Once you've mastered the basics, explore these advanced techniques to truly harness the power of repeating headers:
Conditional Headers: Showing and Hiding Content
Use Word's field codes to conditionally show and hide elements within your repeating headers. This allows for dynamic headers that adapt based on the content of your document. For instance, show the chapter title only on chapter start pages.
Linking Headers Across Sections:
Word allows you to link headers across sections, ensuring consistent formatting and content throughout your document. Experiment with this feature for optimal control over your header's appearance in different sections.
Using Styles for Efficiency:
Apply styles to your header elements. This makes it easy to globally change the formatting of your headers in the future – a huge time saver for large documents.
Troubleshooting Common Issues:
- Headers Not Repeating: Double-check your section breaks and make sure you haven't accidentally overridden the header settings.
- Inconsistent Formatting: Ensure you're using styles and consistent formatting across your document.
- Header Spills onto Next Page: Adjust your margins or header height to prevent overflow.
Beyond the Basics: Boosting Your Productivity
Mastering repeating headers dramatically improves your document creation workflow. Spend time practicing these techniques and you'll find that creating professional and consistent documents becomes significantly easier. Think of the time saved, the enhanced professionalism, and the improved overall quality of your work! Now you're ready to conquer the world of Word document headers.
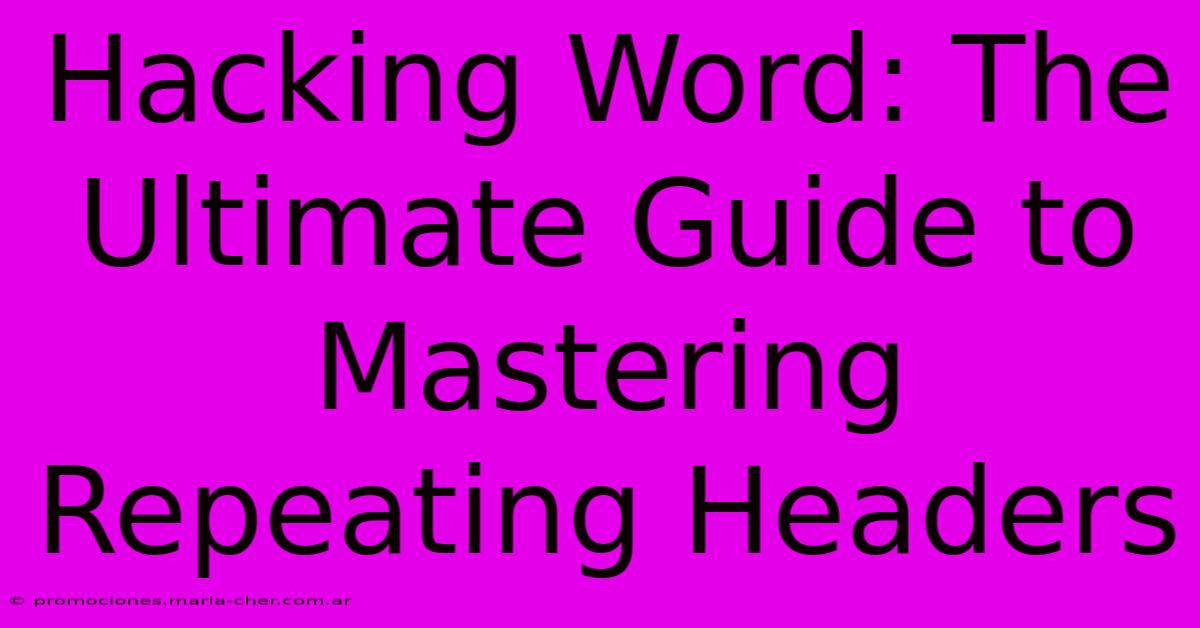
Thank you for visiting our website wich cover about Hacking Word: The Ultimate Guide To Mastering Repeating Headers. We hope the information provided has been useful to you. Feel free to contact us if you have any questions or need further assistance. See you next time and dont miss to bookmark.
Featured Posts
-
The Botany Of Bonds Which Flowers Convey The True Meaning Of Friendship
Feb 10, 2025
-
Natures Masterpiece Unraveling The Secrets Of Blurred Water Landscapes
Feb 10, 2025
-
From Detroit To The Hall Of Fame The Rise Of Coach Chuck Daly
Feb 10, 2025
-
Provoke Emotions With Xc Shutter Speed Create Dynamic And Captivating Portraits
Feb 10, 2025
-
A Glimpse Into Compassions Haiti Mission Restoring Hope To Vulnerable Children
Feb 10, 2025
