HDMI To Laptop Without Capture Card: The Ultimate Guide For Xbox Gamers
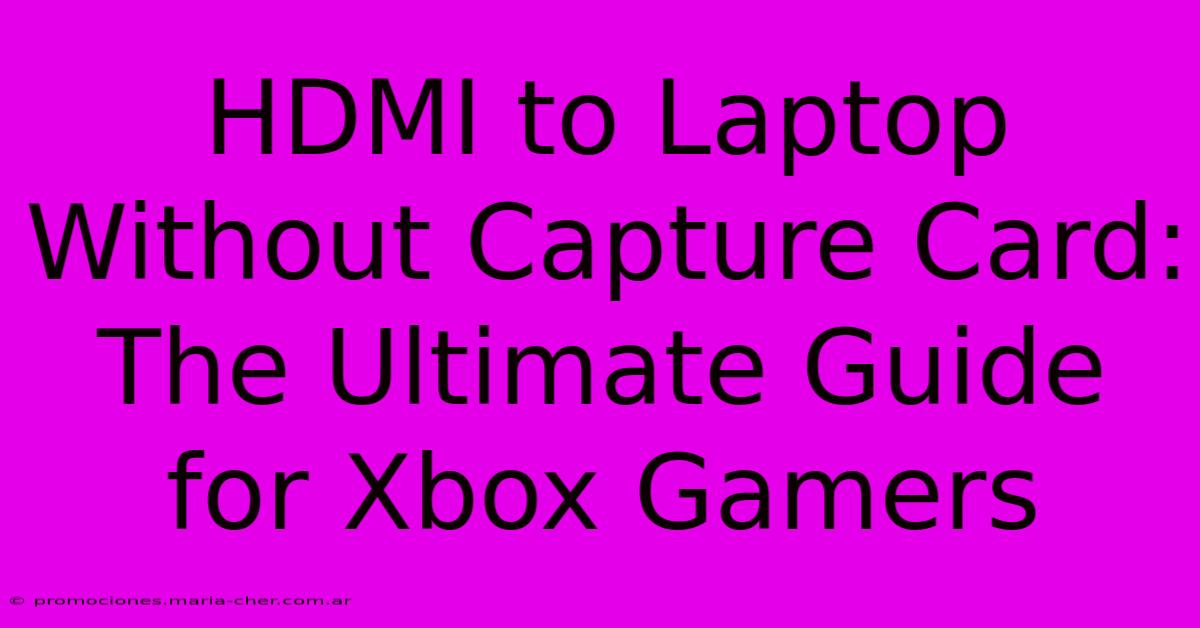
Table of Contents
HDMI to Laptop Without Capture Card: The Ultimate Guide for Xbox Gamers
Are you an Xbox gamer looking to stream or record your gameplay directly to your laptop without the expense and complexity of a capture card? You're in luck! While a capture card offers the best quality and features, there are several viable methods to connect your Xbox to your laptop via HDMI without one. This guide explores these options, highlighting their pros, cons, and ideal use cases.
Understanding the Limitations
Before diving in, it's crucial to understand that directly connecting your Xbox to your laptop via HDMI without a capture card won't allow for simultaneous recording and gameplay viewing on your laptop screen. Your laptop will act as a display only. This means you'll either be seeing the game on your laptop or recording it – not both at the same time.
Method 1: Using Your Laptop as a Second Monitor
This is the simplest method. If your laptop has an HDMI port (or a compatible adapter like DisplayPort to HDMI), you can directly connect your Xbox to it. Your laptop will then mirror the Xbox's display.
Pros:
- Simplicity: Extremely easy setup; just plug and play.
- No additional software: No need for complicated software installations.
- Low latency: Minimal delay between the Xbox and laptop display.
Cons:
- No recording capability: You cannot record gameplay directly to your laptop using this method. You'll need a separate recording device (like a USB external drive connected to your Xbox) or rely on Xbox's built-in recording features.
- Only mirroring: The laptop only mirrors the Xbox screen; you won't be able to use your laptop for other tasks simultaneously.
Method 2: Utilizing Xbox Game Bar (for Recording)
The Xbox Game Bar, built into Windows 10 and 11, offers built-in recording capabilities. While it doesn't directly connect to HDMI, it leverages your Xbox's internal recording functionality if you're already streaming your Xbox to the laptop (Method 1). You will need to initiate recording via the Game Bar after connecting your Xbox to your laptop as a monitor.
Pros:
- No extra software (mostly): Relies on built-in Windows functionality.
- Easy recording: Simple interface for starting and stopping recordings.
Cons:
- Requires a pre-existing connection: Method 1 must be used first (HDMI to Laptop).
- Limited features: Compared to dedicated capture cards, it offers fewer advanced recording options.
Method 3: Remote Desktop (for Specific Scenarios)
This method is less practical for gaming but can be useful in specific scenarios. If your Xbox is connected to a network and your laptop is also on the same network, you could potentially use a remote desktop connection. However, latency issues would make this unsuitable for fast-paced games.
Pros:
- Remote access: Allows access to your Xbox console's interface remotely.
Cons:
- High latency: Significant lag makes it unsuitable for most games.
- Network dependent: Requires a stable network connection.
Choosing the Right Method for You
The best method depends on your priorities:
-
For simply playing your Xbox on a larger screen: Method 1 (using your laptop as a second monitor) is the best and easiest solution.
-
For recording gameplay without a capture card: Method 2 (Xbox Game Bar) is a simple option, but keep the limitations in mind.
-
For remote access (not gaming): Method 3 (Remote Desktop) might work, but expect significant lag.
Remember, these methods are alternatives to a capture card. While they provide solutions for specific needs, they don't offer the same level of functionality and quality as a dedicated capture card. If high-quality recording and streaming are essential, investing in a capture card remains the recommended approach.
Keywords:
HDMI to laptop, Xbox gaming, capture card alternative, record Xbox gameplay, stream Xbox to laptop, Xbox Game Bar, second monitor, remote desktop, Xbox One, Xbox Series X, Xbox Series S, laptop as monitor, gaming on laptop, no capture card
Meta Description:
Learn how to connect your Xbox to your laptop via HDMI without a capture card! This guide explores different methods for mirroring your gameplay, recording, and more. Perfect for budget-conscious Xbox gamers.
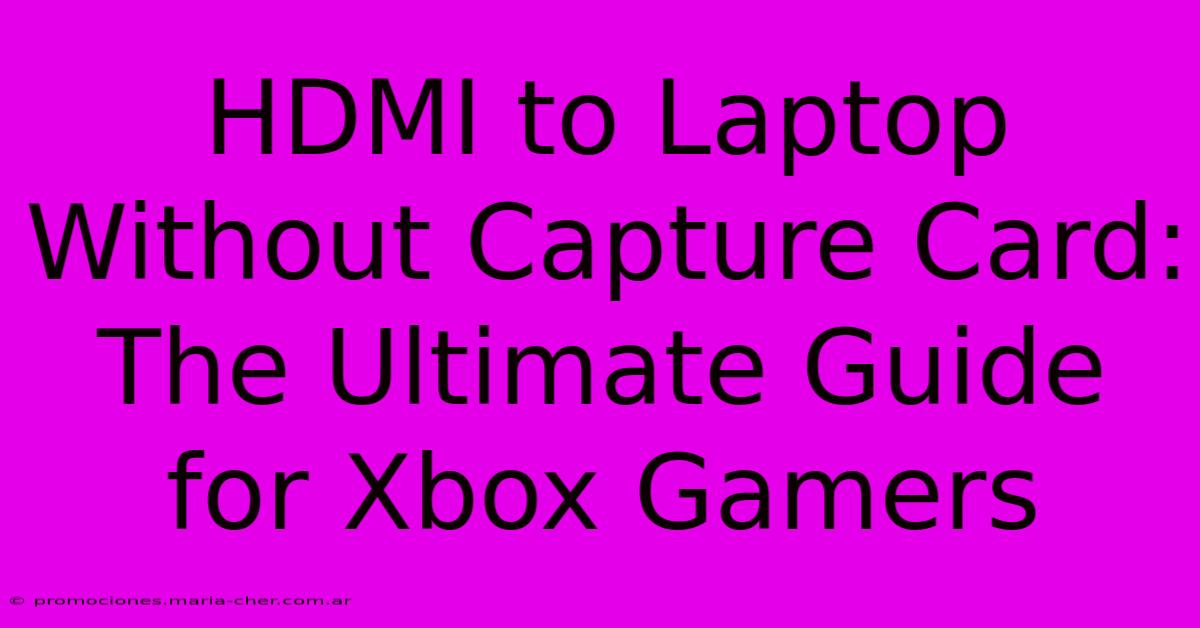
Thank you for visiting our website wich cover about HDMI To Laptop Without Capture Card: The Ultimate Guide For Xbox Gamers. We hope the information provided has been useful to you. Feel free to contact us if you have any questions or need further assistance. See you next time and dont miss to bookmark.
Featured Posts
-
The Quarterback Of Destiny How Bobby Layne Secured The Steelers First Super Bowl
Feb 10, 2025
-
Discover The Magic D And D Inspired Nail Art That Sparks Your Imagination
Feb 10, 2025
-
Nail Art Nirvana Stunning Mermaid Designs With Dnds Gel Polish Hues
Feb 10, 2025
-
Gutenbergs Unrequited Love The Printers Secret Heartbreak
Feb 10, 2025
-
From Darkness To Dawn The Triumphant Tales Of Those Who Escaped Poverty
Feb 10, 2025
