Image Resolution On Steroids: Supercharge Your Workflow With Automator Mac
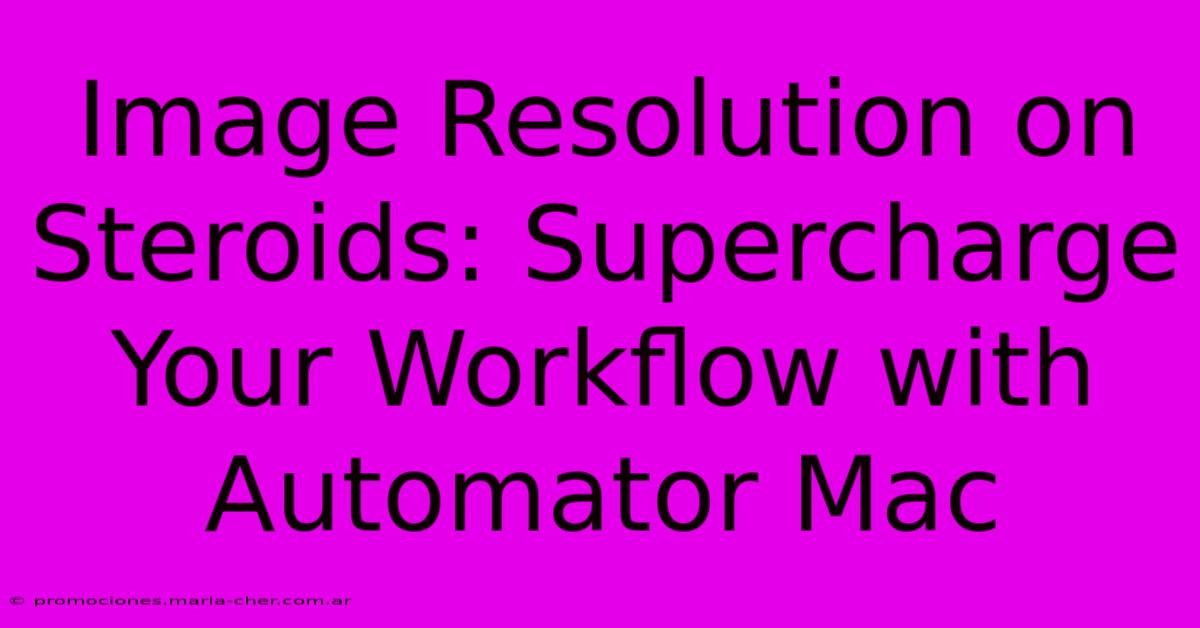
Table of Contents
Image Resolution on Steroids: Supercharge Your Workflow with Automator Mac
Are you tired of manually resizing images, wasting precious time that could be spent on more creative tasks? Does the thought of batch processing hundreds of images fill you with dread? Then prepare to say goodbye to tedious image editing! This guide will show you how to supercharge your workflow with Automator on your Mac, enabling you to effortlessly manage image resolution and boost your productivity.
Understanding the Power of Automator for Image Processing
Automator, a built-in macOS application, is a powerful tool often overlooked. It allows you to create workflows – automated sequences of actions – to perform repetitive tasks quickly and efficiently. For image editing, this means batch resizing, converting formats, and more, all without opening individual images in dedicated editing software. This is particularly beneficial for photographers, graphic designers, and anyone who regularly works with a large number of images.
Why Automator is Your Secret Weapon:
- Time Savings: Imagine resizing 500 images in minutes instead of hours. Automator makes this a reality.
- Consistency: Ensures all images are resized to the exact same specifications, maintaining uniformity and professionalism.
- Efficiency: Automates a monotonous task, freeing you up to focus on more critical aspects of your project.
- Ease of Use: While powerful, Automator is surprisingly intuitive and easy to learn, even for beginners.
Building Your Image Resolution Workflow: A Step-by-Step Guide
Let's create an Automator workflow to resize images to a specific resolution. This example will resize images to 1920x1080 pixels, but you can easily adjust this to your needs.
-
Launch Automator: Find Automator in your Applications folder and open it.
-
Choose a Workflow Type: Select "Quick Action" and click "Choose."
-
Select "Get Specified Finder Items": Drag this action from the library into the workflow area. This allows you to specify the images you want to process.
-
Add "Resize Images": Search for and drag the "Resize Images" action into your workflow. This is where the magic happens.
-
Configure Resize Settings: In the "Resize Images" action, choose your preferred resizing method (e.g., "Scale to size"). Set the width and height to your desired resolution (e.g., 1920 pixels and 1080 pixels). You can also choose to maintain aspect ratio to prevent image distortion.
-
Specify Output Location: Add a "Move Finder Items" action. This will move the resized images to a new folder, keeping your original images untouched. Choose a destination folder for your resized images.
-
Save Your Workflow: Click "File" > "Save" and give your workflow a descriptive name (e.g., "Resize Images to 1920x1080"). Choose a location where you can easily access it.
-
Using Your Workflow: Now, select the images you want to resize in Finder. Right-click and choose your newly created Quick Action from the "Services" menu. Your images will be automatically resized and moved to your specified output folder.
Advanced Automator Techniques for Image Processing:
While resizing is a great starting point, Automator's capabilities extend far beyond simple resizing. You can create workflows to:
- Convert Image Formats: Easily convert between JPEG, PNG, TIFF, and other formats.
- Apply Watermarks: Add your copyright or branding to your images in bulk.
- Rename Files: Create consistent file naming conventions for improved organization.
- Color Correction: Utilize actions to perform basic color adjustments across your images.
Boost Your Mac Productivity Today!
By harnessing the power of Automator, you can dramatically improve your image processing workflow. This simple yet incredibly effective tool can save you hours of tedious work, allowing you to focus on what truly matters: your creativity. So, start automating and unlock a whole new level of efficiency today! Experiment with different actions and combinations to tailor your workflows to your specific needs and enjoy a significantly streamlined image processing experience. You'll wonder how you ever managed without it!
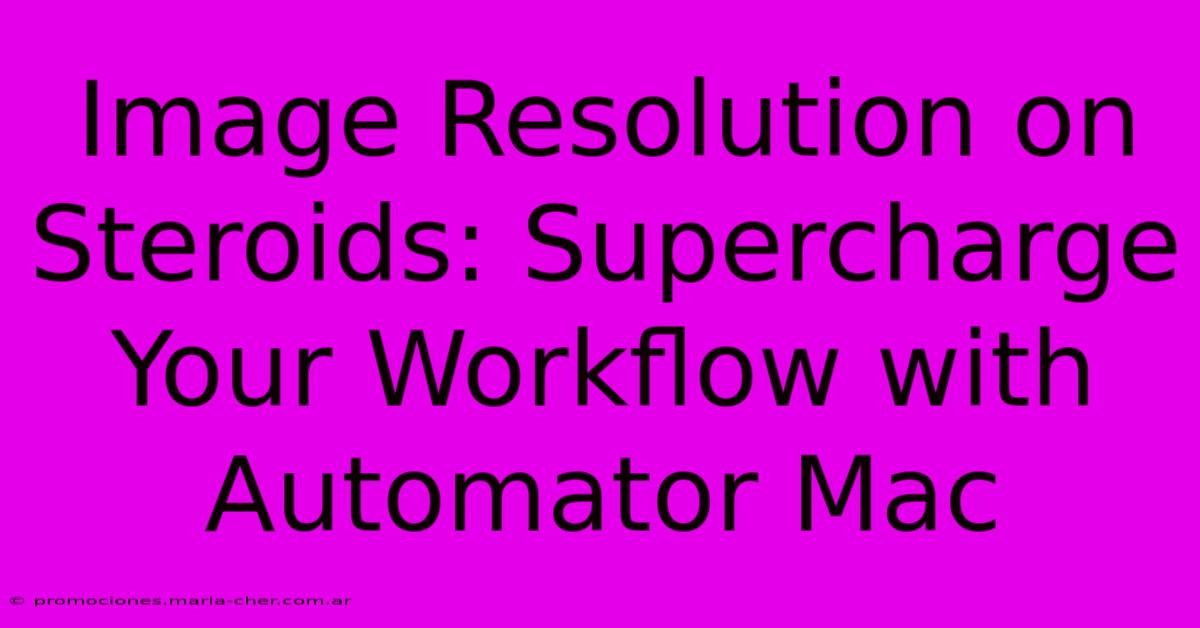
Thank you for visiting our website wich cover about Image Resolution On Steroids: Supercharge Your Workflow With Automator Mac. We hope the information provided has been useful to you. Feel free to contact us if you have any questions or need further assistance. See you next time and dont miss to bookmark.
Featured Posts
-
Type Therapy Custom Fonts To Heal Your Design Struggles
Feb 06, 2025
-
Designer Dreams Come True Embrace The Vintage Elegance Of Big Chill
Feb 06, 2025
-
Unbelievable Witness The Magic Of Swift Customer Response
Feb 06, 2025
-
The Science Behind Desktop Text Field Length Uncover The Optimal Dimensions
Feb 06, 2025
-
Game Changer Unlock The Power Of Lightning Fast Responses
Feb 06, 2025
