Master The Art Of Visible Signatures: Outsmart Outlook's Email Signature Glitch
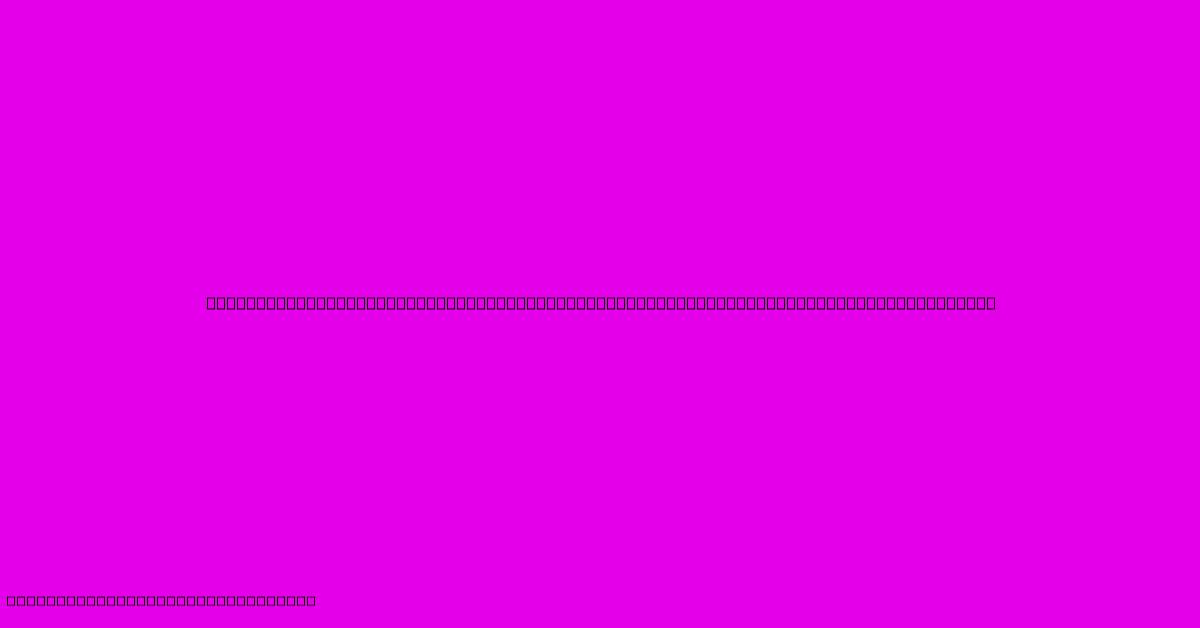
Table of Contents
Master the Art of Visible Signatures: Outsmart Outlook's Email Signature Glitch
Are you tired of your carefully crafted email signature disappearing into the digital ether? Frustrated with Outlook's seemingly random decision to hide your contact information? You're not alone! Many Outlook users experience signature glitches, leaving them scrambling to ensure their professionalism isn't compromised. This comprehensive guide will help you master the art of visible signatures and finally conquer those frustrating Outlook quirks.
Understanding the Outlook Email Signature Enigma
Outlook's signature issues stem from a variety of factors, from conflicting settings to problematic email formatting. Sometimes, a simple refresh solves the problem. Other times, the solution requires a deeper dive into Outlook's configuration. Before we delve into solutions, let's identify some common culprits:
Common Causes of Invisible Signatures:
- Incorrect Signature Placement: Ensuring your signature is correctly added to the right place in Outlook's settings is critical. A misplaced setting can lead to your signature mysteriously vanishing.
- HTML vs. Plain Text: Outlook's handling of HTML and plain text signatures can differ. HTML signatures, while offering more design flexibility, can sometimes cause display issues. Plain text is generally more reliable but less visually appealing.
- Conflicting Add-ins: Third-party add-ins can interfere with Outlook's core functionality, including signature display. Disabling add-ins temporarily can help pinpoint the source of the problem.
- Outdated Outlook Version: An outdated Outlook version may have known bugs impacting signature visibility. Updating to the latest version is a crucial troubleshooting step.
- Corrupted Outlook Profile: A corrupted profile can lead to a range of issues, including missing signatures. Repairing or creating a new profile might be necessary.
Troubleshooting Your Invisible Outlook Signature
Now that we've identified potential causes, let's troubleshoot and find a solution. Follow these steps systematically:
1. Verify Signature Placement in Outlook Settings:
- Locate Signature Settings: Open Outlook, go to File > Options > Mail > Signatures. This is the central hub for managing your email signatures.
- Check the "Edit Signature" Section: Ensure your signature is correctly entered and formatted in the designated editor.
- Choose the Right Account: If you have multiple email accounts configured in Outlook, verify that the signature is assigned to the correct account.
2. Experiment with Plain Text Signatures:
If you're using HTML, try creating a plain text version. This offers a quick way to rule out HTML formatting issues as the cause. Simply copy your signature content and paste it into a new plain text signature.
3. Disable Add-ins Temporarily:
Temporarily disabling your Outlook add-ins can help determine if one is causing the conflict.
- Safe Mode: Start Outlook in safe mode (search online for specific instructions for your Outlook version) to launch without add-ins. Check if your signature appears. If so, re-enable add-ins one by one to identify the culprit.
4. Update Outlook:
Ensure your Outlook version is up-to-date. Updates often include bug fixes that address signature display issues.
5. Repair or Recreate your Outlook Profile:
If all else fails, a corrupted Outlook profile may be to blame. This requires repairing or recreating your profile. Search online for detailed instructions based on your Outlook version and operating system.
Preventing Future Signature Glitches
Once you've restored your signature's visibility, take proactive steps to avoid future issues:
- Regularly Back Up Your Signature: Save a copy of your signature to a separate file. This provides a quick backup if something goes wrong.
- Keep Outlook Updated: Stay current with the latest Outlook updates to benefit from bug fixes and improved functionality.
- Test Your Signature Regularly: Send test emails to yourself or a trusted colleague to ensure your signature is consistently displayed correctly.
- Simplify Your Signature: Avoid overly complex HTML formatting that might cause display problems in different email clients.
By following these steps, you'll gain control over your email signatures and avoid those frustrating Outlook glitches. A consistent, professional email signature enhances your brand and communicates professionalism—don't let a simple technical glitch undermine that.
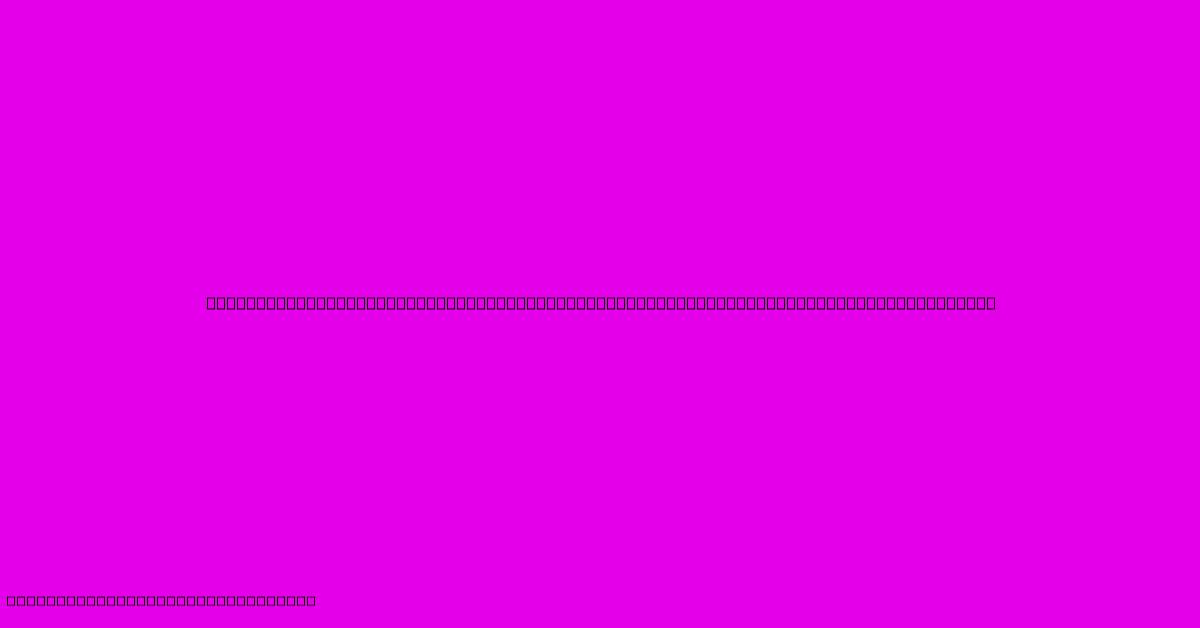
Thank you for visiting our website wich cover about Master The Art Of Visible Signatures: Outsmart Outlook's Email Signature Glitch. We hope the information provided has been useful to you. Feel free to contact us if you have any questions or need further assistance. See you next time and dont miss to bookmark.
Featured Posts
-
Cashing In College The 9 Nil Deals That Every Athlete Should Know
Feb 03, 2025
-
Christophe Ruggia Condamne
Feb 03, 2025
-
Justice Verdict Affaire Haenel Ruggia
Feb 03, 2025
-
Garrett Requests Trade After Eight Seasons
Feb 03, 2025
-
Censori En Grammys Un Posible Desnudo
Feb 03, 2025
