Photoshop's Essential Technique: How To Add Masks Like A Pro
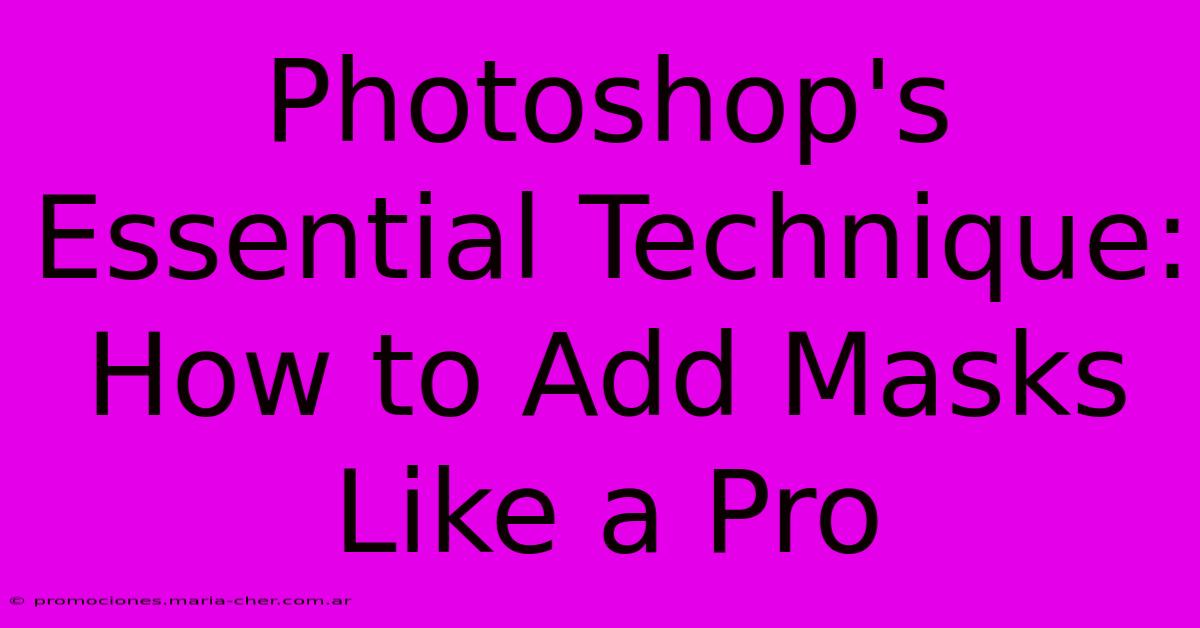
Table of Contents
Photoshop's Essential Technique: How to Add Masks Like a Pro
Mastering layer masks is crucial for achieving professional-looking results in Photoshop. This essential technique allows for non-destructive editing, giving you unparalleled control over your images. This guide will walk you through the fundamentals and advanced tips to help you add masks like a pro.
Understanding Layer Masks in Photoshop
Before diving into techniques, let's clarify what layer masks actually are. Think of a layer mask as a transparent overlay on your layer. Areas of the mask that are white reveal the underlying layer, while areas that are black conceal it. Grayscale values create varying degrees of transparency. This means you can selectively edit parts of your image without permanently altering the original pixels. This non-destructive workflow is key to efficient and flexible image editing.
The Advantages of Using Layer Masks
- Non-destructive editing: Easily adjust your mask at any time without affecting the original image data.
- Precision and control: Achieve highly detailed selections and edits with ease.
- Flexibility: Experiment with different effects and adjustments without fear of irreversible changes.
- Workflow efficiency: Streamline your editing process and save valuable time.
- Professional results: Create high-quality images with clean, precise edits.
Adding a Layer Mask: Step-by-Step Guide
Here's how to add a layer mask to your image in Photoshop:
- Select your layer: In the Layers panel, choose the layer you want to apply the mask to.
- Click the "Add layer mask" icon: This is located at the bottom of the Layers panel. It looks like a rectangle with a circle inside.
- Choose your masking tool: You'll likely use the Brush tool (B) for most tasks. Adjust the brush size, hardness, and opacity to suit your needs. Experiment with different brush settings to achieve different levels of precision and softness.
- Paint with black to hide: Use the brush to paint over the areas you want to conceal. Black completely hides the layer underneath.
- Paint with white to reveal: Use white to bring back the hidden areas. This allows you to selectively reveal parts of your image.
- Use grayscale for transparency: Painting with shades of gray creates varying levels of transparency, offering a smooth transition between hidden and revealed areas.
Advanced Masking Techniques
Let's explore some advanced techniques to elevate your masking game:
Using Quick Masks:
Quick Masks provide a convenient way to create complex selections that can then be converted into layer masks. Simply activate Quick Mask mode (Q), make your selection using various tools, and then convert the selection to a layer mask.
Refining Masks with the Refine Edge Tool:
For intricate selections, use the Refine Edge tool. This tool helps to better define the edges of your mask, making them smoother and more realistic. Experiment with the different settings to achieve optimal results.
Working with Multiple Masks:
Don't limit yourself to just one mask per layer. You can add multiple layer masks to a single layer, allowing for complex and precise control over your image.
Vector Masks:
For crisp, sharp masks that don't lose quality when scaled, utilize vector masks. These are based on mathematical descriptions of shapes, unlike raster masks which are pixel-based.
Troubleshooting Common Masking Issues
- Mask too hard: Soften the edges of your brush or use the Blur tool to create a smoother transition.
- Mask too soft: Use a harder brush or decrease the blur.
- Difficult selections: Utilize the Refine Edge tool or Quick Mask for more precision.
Conclusion: Mastering Layer Masks for Professional Results
By understanding and mastering layer masks, you significantly enhance your Photoshop capabilities. These techniques will not only improve your workflow efficiency but also allow you to create high-quality, professional-looking images. Keep practicing, experiment with different approaches, and you'll soon be adding masks like a pro! Remember, the key is to experiment and discover what works best for your style and your images.
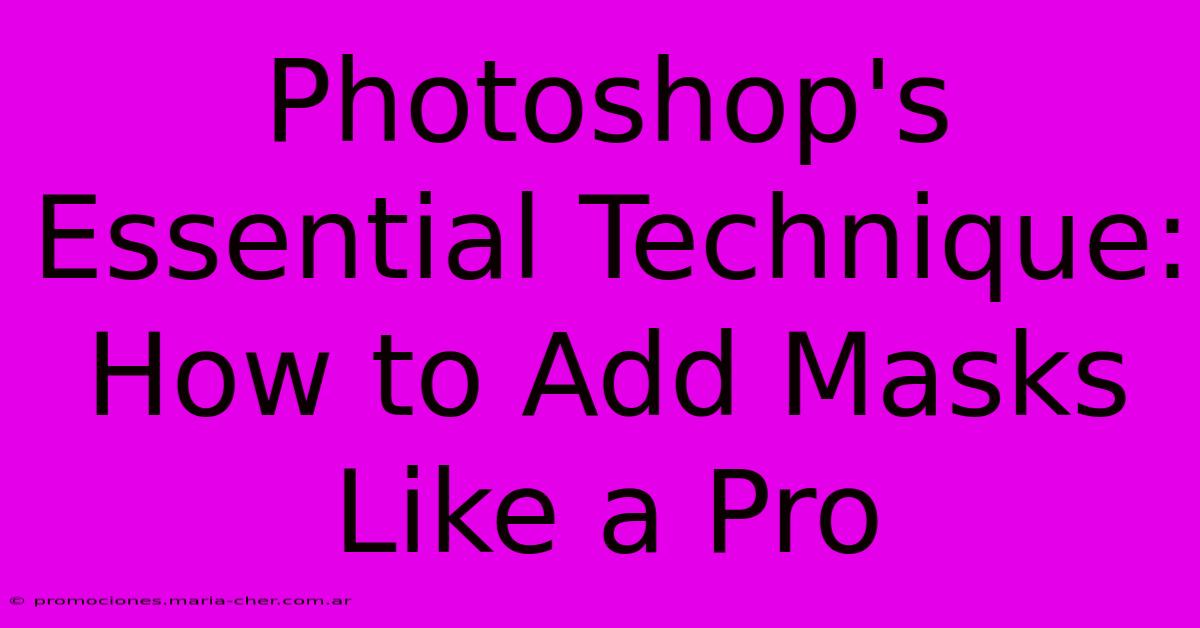
Thank you for visiting our website wich cover about Photoshop's Essential Technique: How To Add Masks Like A Pro. We hope the information provided has been useful to you. Feel free to contact us if you have any questions or need further assistance. See you next time and dont miss to bookmark.
Featured Posts
-
The Secret To Stunning Wedding Centerpieces Real Flowers
Feb 08, 2025
-
The Ultimate Guide To Dimensional Accuracy W X H Or H X W Exposed
Feb 08, 2025
-
Dentrix Ascend Live 3 The Secret Weapon For Streamlined Patient Management
Feb 08, 2025
-
Empower Yourself Chunky Rings As A Symbol Of Strength And Confidence
Feb 08, 2025
-
The Most Enchanting Image You Ll See Today Prepare To Be Mesmerized
Feb 08, 2025
