Print Perfect PDFs With Swift: Master The Secrets To Crisp And Clear Documents
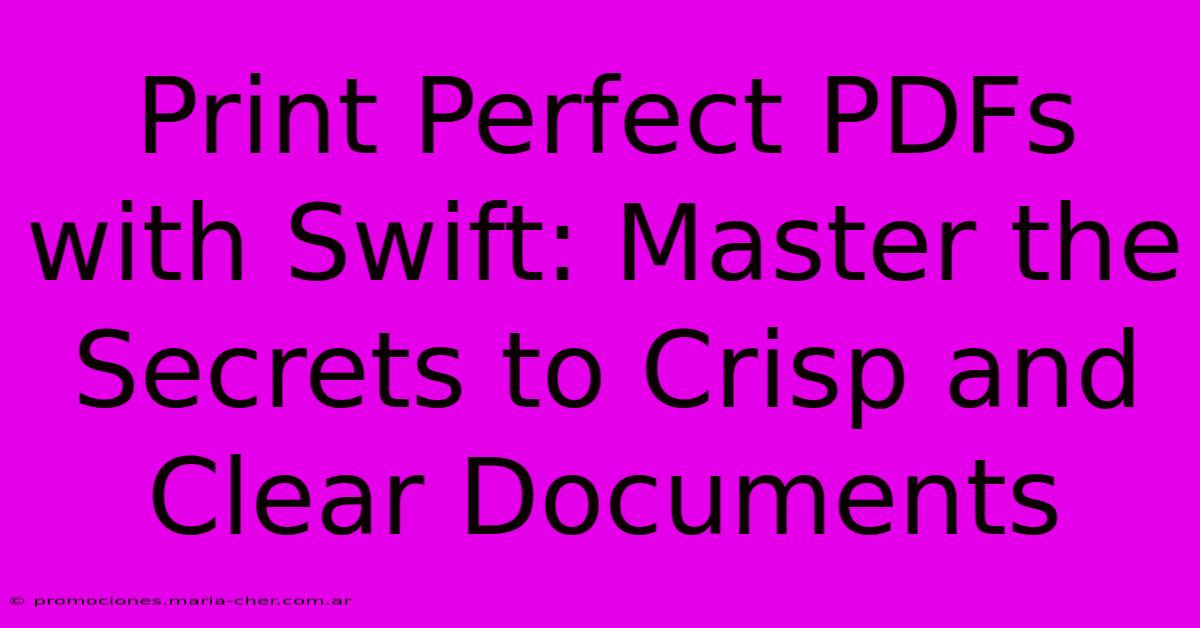
Table of Contents
Print Perfect PDFs with Swift: Master the Secrets to Crisp and Clear Documents
Are you tired of blurry, pixelated PDFs ruining your important printouts? Do you dream of achieving crisp, clear documents every single time? Then you've come to the right place! This guide will walk you through the essential techniques to ensure your PDFs print perfectly, every time. We'll uncover the secrets to achieving professional-quality results, whether you're printing marketing materials, technical documents, or personal projects.
Understanding the Print Challenges with PDFs
Before diving into solutions, let's address the common culprits behind poor PDF print quality. These often stem from:
- Low-Resolution Images: Using images with insufficient resolution is a major offender. Low-resolution images appear blurry and pixelated when printed.
- Incorrect Color Profiles: Mismatched color profiles between your PDF and your printer can lead to significant color discrepancies.
- Font Issues: Missing or substituted fonts can result in text that looks distorted or even unreadable.
- Incorrect PDF Settings: The PDF itself might have settings that compromise print quality, such as incorrect scaling or compression.
- Printer Driver Problems: Outdated or improperly configured printer drivers can also impact print quality.
Mastering the Secrets to Crisp and Clear PDF Prints
Now that we understand the problems, let's explore the solutions. By following these steps, you'll dramatically improve your PDF print quality:
1. High-Resolution Images are Key
Use high-resolution images: Always use images with a resolution of at least 300 DPI (dots per inch) for print. Lower resolutions will result in noticeable blurriness. Before inserting images into your PDF, ensure they meet this requirement. Online tools are available to check and upsample images if needed, though be aware that upsampling can sometimes introduce artifacts.
2. Color Profile Consistency
Match Color Profiles: Using the correct color profile is crucial for accurate color reproduction. Ensure your PDF uses a color profile compatible with your printer. Common profiles include sRGB and Adobe RGB. Consult your printer's documentation for recommended profiles.
3. Font Management for Professionalism
Embed Fonts: Always embed the fonts used in your PDF. This prevents font substitution, which can lead to distorted or missing text. Most PDF creation software allows you to embed fonts during the PDF creation process.
4. Optimizing PDF Settings for Printing
Optimize PDF Settings: When creating or saving your PDF, choose a print-optimized setting. Avoid excessive compression, as this can degrade image quality. Look for options like "High Quality Print" or similar settings within your PDF creation software.
5. Printer Driver Updates and Calibration
Update Printer Drivers: Make sure you have the latest drivers installed for your printer. Outdated drivers can cause various issues, including poor print quality. Check your printer manufacturer's website for the latest drivers. Calibrate your printer: Printer calibration can significantly improve color accuracy and sharpness. Consult your printer's manual for instructions on how to calibrate your printer.
6. PDF Creation Software Matters
Choose the Right Software: The software you use to create your PDF plays a vital role in its print quality. Professional PDF creation tools often offer more control over print settings and image quality.
Troubleshooting Common Print Issues
Even with these steps, you might encounter some problems. Here are a few common issues and their solutions:
- Blurry Text: Check for font embedding issues. Ensure your fonts are embedded correctly.
- Faint Images: Check image resolution and PDF compression settings. Use higher resolution images and less compression.
- Color Discrepancies: Verify color profiles and calibrate your printer.
By carefully following these guidelines and troubleshooting tips, you'll be well on your way to consistently producing crisp, clear, and professional-quality printed PDFs. Remember, attention to detail in every step is crucial for achieving the best results.
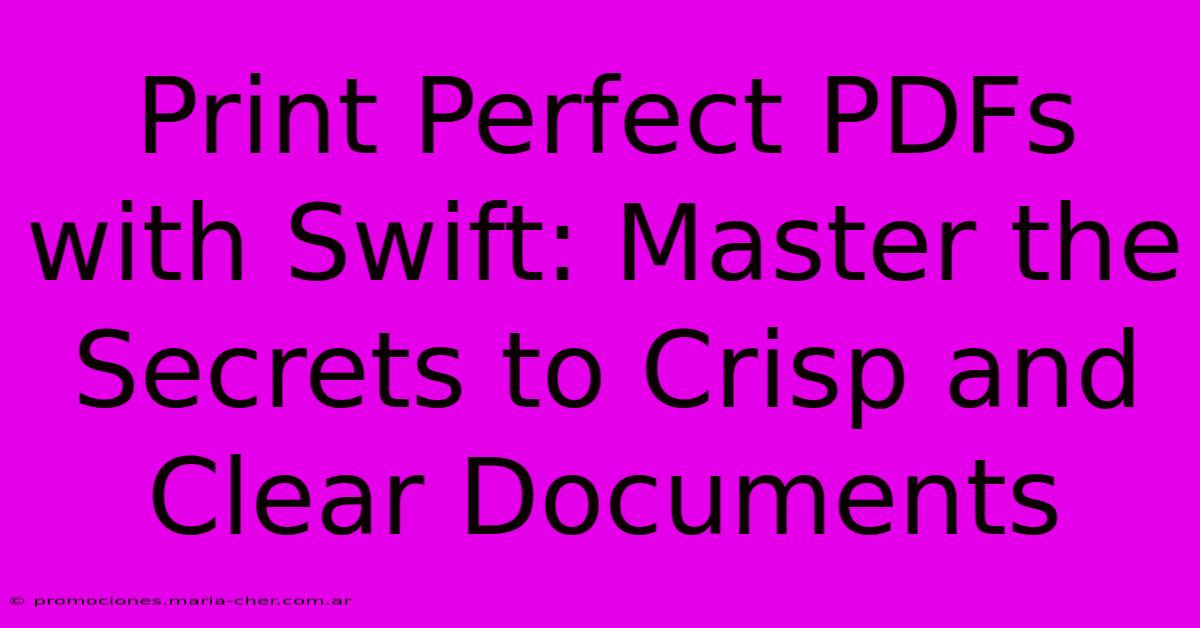
Thank you for visiting our website wich cover about Print Perfect PDFs With Swift: Master The Secrets To Crisp And Clear Documents. We hope the information provided has been useful to you. Feel free to contact us if you have any questions or need further assistance. See you next time and dont miss to bookmark.
Featured Posts
-
Ho Ho Ho Your Emails Make Your Holidays Merry And Bright With Festive Icons
Feb 06, 2025
-
Prepare For Battle The Essential Military Banner To Boost Morale
Feb 06, 2025
-
Unveiling The Secret To Flawless Gel Manicures Discover The Power Of Dnd
Feb 06, 2025
-
Breaking News Jotun Price 2024 Stuns Experts With Unprecedented Trends
Feb 06, 2025
-
The Ultimate Fulfillment Embrace The Paradox And Power Of True Christian Living
Feb 06, 2025
