Productivity Hack: Master The Art Of Converting Word Docs To Google Docs
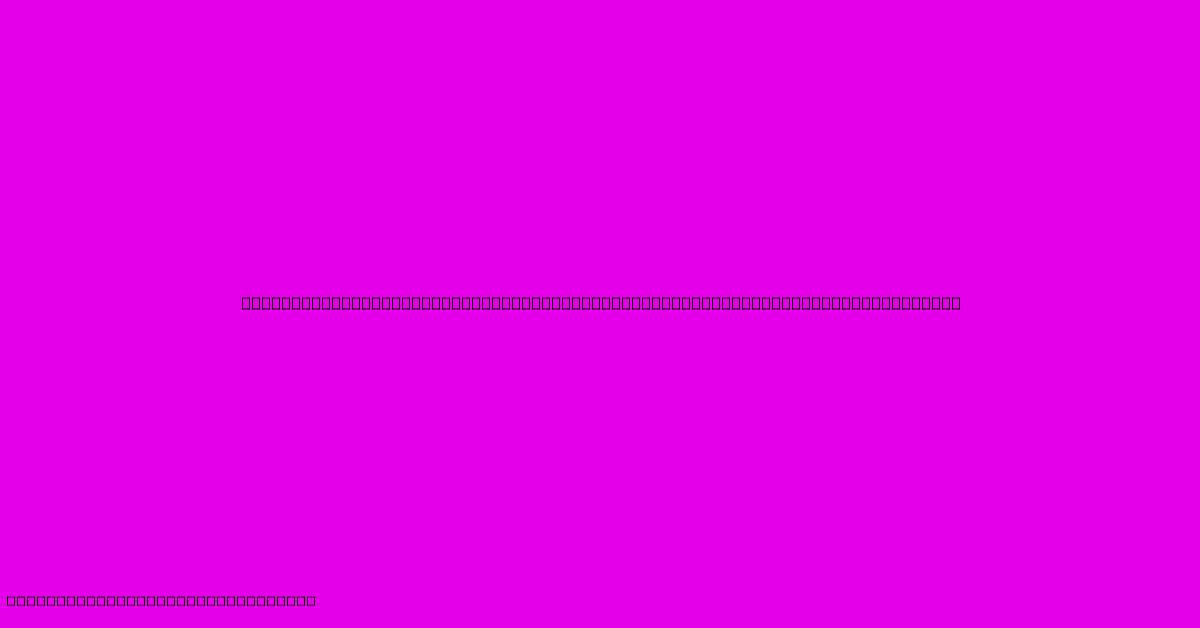
Table of Contents
Productivity Hack: Master the Art of Converting Word Docs to Google Docs
In today's fast-paced digital world, seamless document collaboration is crucial. While Microsoft Word remains a popular choice, Google Docs offers unparalleled collaborative features and accessibility. This article explores the art of efficiently converting Word documents (.doc, .docx) to Google Docs, boosting your productivity and streamlining your workflow. We'll cover various methods, troubleshooting tips, and best practices to ensure a smooth transition.
Why Convert to Google Docs?
Before diving into the how, let's understand the why. Converting your Word documents to Google Docs offers several significant advantages:
-
Collaboration: Google Docs' real-time co-editing feature allows multiple users to work on the same document simultaneously, eliminating version control issues and fostering seamless teamwork.
-
Accessibility: Access your documents from anywhere with an internet connection, on any device (computer, tablet, smartphone).
-
Integration: Seamless integration with other Google Workspace apps like Sheets, Slides, and Gmail simplifies your workflow.
-
Version History: Never lose your work again! Google Docs automatically saves your changes and keeps a comprehensive version history, allowing you to revert to previous versions if needed.
-
Free (for basic use): Google Docs offers a free version with ample storage for personal and many professional needs.
Methods for Converting Word Docs to Google Docs
There are several ways to convert your Word documents:
1. Direct Upload via Google Drive
This is the simplest and most common method:
- Open Google Drive: Log in to your Google account and navigate to Google Drive.
- Upload: Click "New" > "File upload" and select your Word document.
- Conversion: Google Drive automatically converts the .doc or .docx file to a Google Doc. You can then open and edit it.
This method is ideal for quick conversions and preserves most formatting.
2. Using the Google Docs Interface
You can also upload directly from within Google Docs:
- Open Google Docs: Go to docs.google.com.
- "Open file": Click "Open file" and navigate to your Word document.
- Upload and Convert: Google Docs will upload and convert your file.
3. Drag and Drop
For a truly intuitive experience, simply drag and drop your Word file from your computer's file explorer directly into your Google Drive window. Google Drive will handle the conversion automatically.
Troubleshooting Common Conversion Issues
While generally straightforward, you might encounter minor issues:
-
Formatting discrepancies: Some complex formatting, especially tables and images, might not transfer perfectly. Review the converted document carefully and adjust as necessary.
-
Embedded objects: Embedded objects like videos or specific fonts may not always transfer seamlessly.
-
Macros: Macros within the Word document will not be converted and will be lost.
Best Practices for Smooth Conversions
To minimize issues, consider these best practices:
-
Save a copy: Before converting, save a copy of your original Word document to prevent accidental data loss.
-
Simplify formatting: Before converting, try to simplify complex formatting in your Word document, particularly if you're using unusual fonts or complex table designs. This can improve the conversion process and reduce formatting errors.
-
Test conversion: If you're dealing with a critical document, convert a smaller sample first to check for any formatting issues.
Conclusion: Embrace the Power of Google Docs
Converting Word documents to Google Docs is a simple yet powerful productivity hack. By mastering these methods and best practices, you can unlock the collaborative and accessibility benefits of Google Docs, significantly enhancing your workflow and boosting your overall efficiency. Embrace the future of document collaboration – convert your Word documents and experience the difference!
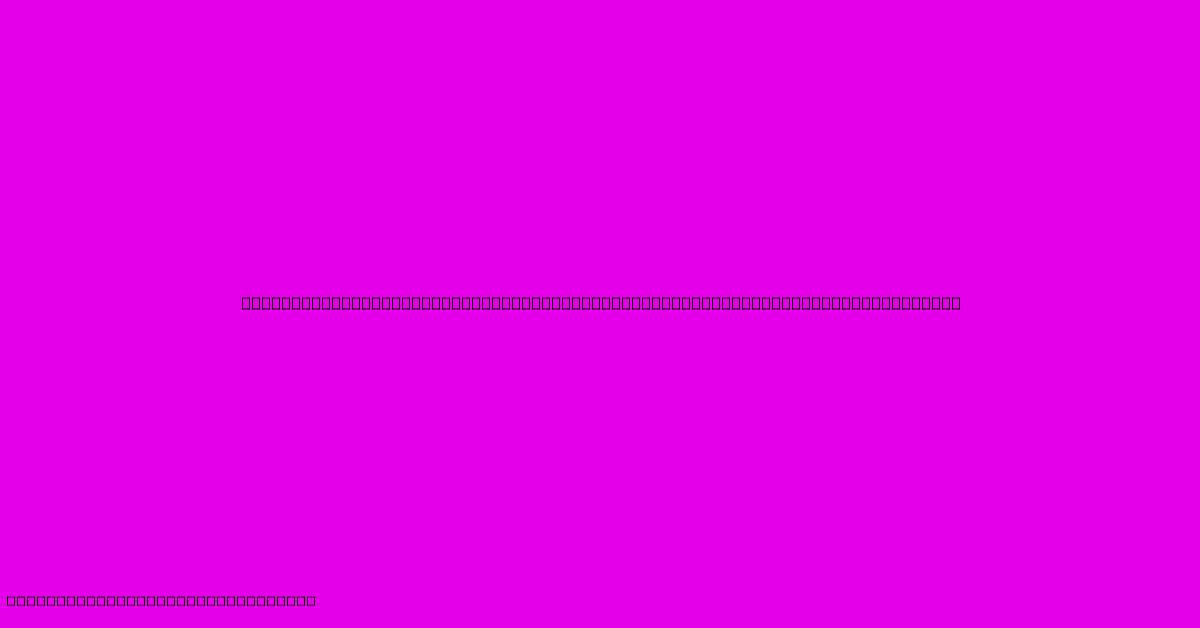
Thank you for visiting our website wich cover about Productivity Hack: Master The Art Of Converting Word Docs To Google Docs. We hope the information provided has been useful to you. Feel free to contact us if you have any questions or need further assistance. See you next time and dont miss to bookmark.
Featured Posts
-
Flowers Delivered With A Touch Of Savings Discover The Fifty Flowers Coupon Code
Feb 05, 2025
-
Dip Powder Revolution Say Goodbye To Chipped And Cracked Nails Forever
Feb 05, 2025
-
Unveiling The Hidden Oasis Parkside On The Rivers Serenity Unveiled
Feb 05, 2025
-
Breaking The Cycle Of Poverty In Gambia How Compassion International Is Changing Lives
Feb 05, 2025
-
Haendelse Oerebro 04 Februari
Feb 05, 2025
