Rescue Your Missing Outlook Signature: The Foolproof Guide To Problem-Solving
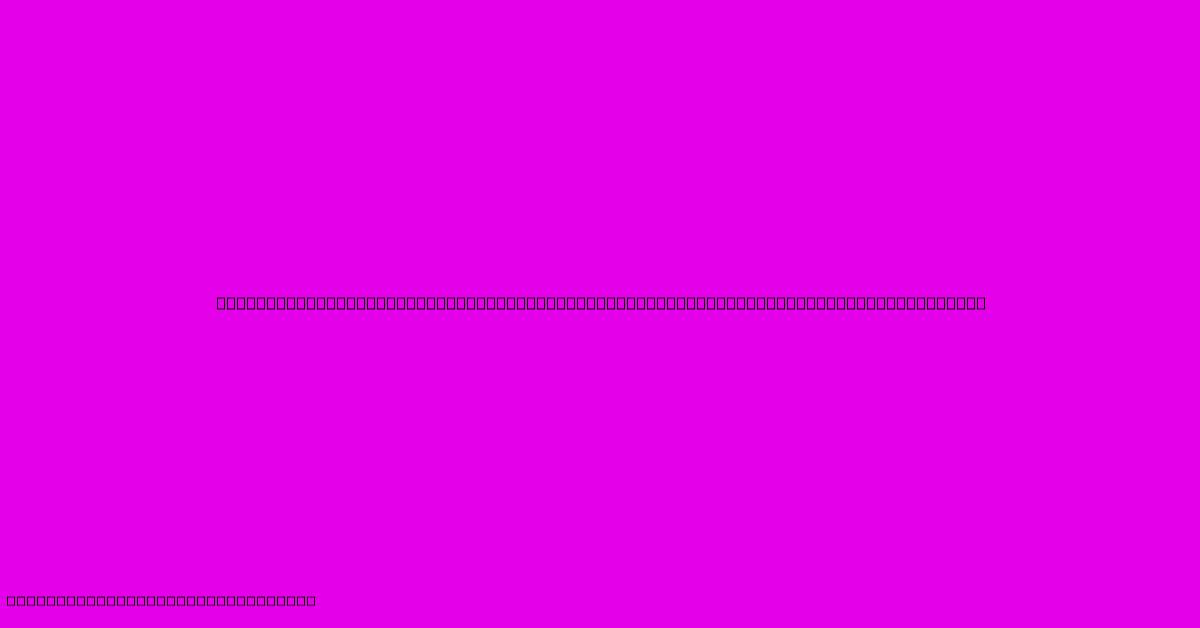
Table of Contents
Rescue Your Missing Outlook Signature: The Foolproof Guide to Problem-Solving
Losing your Outlook signature is frustrating. One minute it's there, adding that professional polish to your emails, and the next…poof! Gone. But don't panic! This comprehensive guide will walk you through troubleshooting common causes and restoring your signature swiftly. We'll cover everything from simple fixes to more advanced solutions, ensuring you get your signature back in action.
Why Did My Outlook Signature Disappear?
Several culprits could be behind your missing Outlook signature. Let's explore the most frequent offenders:
1. Accidental Deletion or Modification:
The simplest explanation is often the correct one. You might have accidentally deleted your signature while editing it or during a clean-up of your Outlook settings. Careless editing can also lead to a corrupted signature file.
2. Software Updates or Glitches:
Software updates, while usually beneficial, can sometimes cause unexpected issues. An Outlook update might have inadvertently reset your settings, including your signature. Similarly, a system glitch can erase or corrupt signature data.
3. Incorrect Outlook Profile Settings:
Your Outlook profile contains various settings that govern how your email client functions. If your signature settings are incorrectly configured within your profile, your signature won't appear.
4. Multiple Email Accounts and Conflicting Settings:
If you have multiple email accounts configured in Outlook, a conflict in settings between these accounts might cause one or more signatures to disappear. Each account manages its signature independently.
5. Corrupted Outlook Data Files:
In more severe cases, corruption within Outlook's data files can lead to missing signatures and other email-related issues. This usually needs more involved troubleshooting.
How to Recover Your Missing Outlook Signature: A Step-by-Step Guide
Here's a systematic approach to retrieve your missing signature, starting with the easiest solutions:
1. Check Your Signature Settings:
- Open Outlook: Launch your Microsoft Outlook application.
- Access Signature Settings: The exact steps vary slightly depending on your Outlook version, but generally, you'll navigate to File > Options > Mail > Signatures.
- Verify Signature Existence: Ensure your signature is correctly selected and assigned to the appropriate accounts. If it's missing, click "New" to create it again (or use a backup if you have one). Carefully review the HTML code if you've used a custom HTML signature. Even minor errors can prevent it from displaying correctly.
2. Restart Outlook and Your Computer:
A simple restart can often resolve temporary glitches that might have hidden your signature. Close Outlook completely, restart your computer, and then relaunch Outlook.
3. Repair Your Outlook Data Files (PST or OST):
If a restart doesn't help, your Outlook data files might be corrupted. Microsoft provides built-in tools to repair these files (Search for "scanpst.exe" in your Windows search). Important: Before running the repair tool, back up your Outlook data files to avoid data loss.
4. Create a New Outlook Profile:
In some cases, a corrupted profile is to blame. Creating a new profile will eliminate potential profile-related issues. You'll need to reconfigure your email accounts and settings within the new profile. However, you will preserve your emails if you keep the old profile.
5. Check for Conflicts with Add-ins:
Outlook add-ins can sometimes interfere with core functionality, including signatures. Temporarily disable your add-ins to see if one is the culprit. You can access add-ins through File > Options > Add-ins.
6. Reinstall Outlook (Last Resort):
If all else fails, reinstalling Outlook might be necessary. Remember to back up your data before undertaking this step.
Preventing Future Signature Disasters
To avoid future signature woes, take these preventative measures:
- Regularly Back Up Your Outlook Data: Create regular backups of your Outlook data files to safeguard against data loss.
- Keep Your Software Updated: Install updates promptly to benefit from bug fixes and performance enhancements.
- Avoid Overly Complex Signatures: Simpler signatures are less prone to corruption.
- Test Your Signature Regularly: Send a test email to yourself to ensure your signature displays correctly.
By following these steps, you should be able to successfully rescue your missing Outlook signature and maintain consistent branding in your emails. Remember to always back up your data to avoid irreversible data loss!
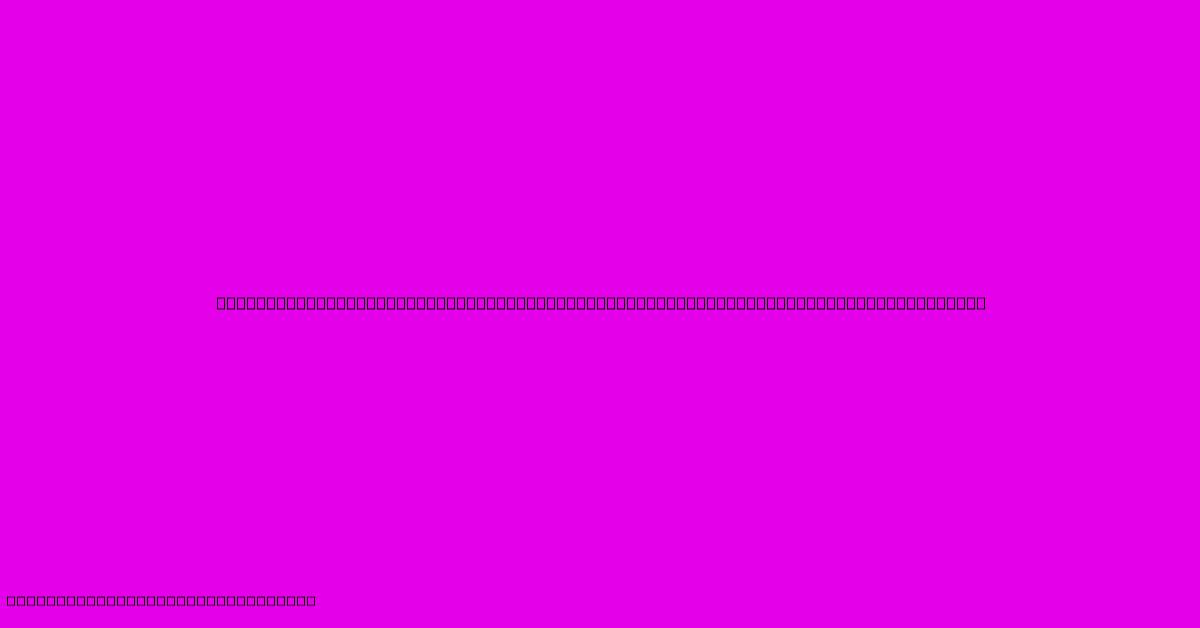
Thank you for visiting our website wich cover about Rescue Your Missing Outlook Signature: The Foolproof Guide To Problem-Solving. We hope the information provided has been useful to you. Feel free to contact us if you have any questions or need further assistance. See you next time and dont miss to bookmark.
Featured Posts
-
Revolutionize Your Digital Art Introducing The Ultimate Pixel Cut Pc Download
Feb 03, 2025
-
Beyonces Grammy Win Cowboy Carter Album
Feb 03, 2025
-
Arsenal Vs Man City 3 Crucial Lessons
Feb 03, 2025
-
Customize Your Life How Custom Post It Notes Can Make Your Dreams A Reality
Feb 03, 2025
-
Grammys 2025 Ye Bianca Censori
Feb 03, 2025
