Resize, Crop, And Enhance With Ease: Automator's Image Resolution Toolkit
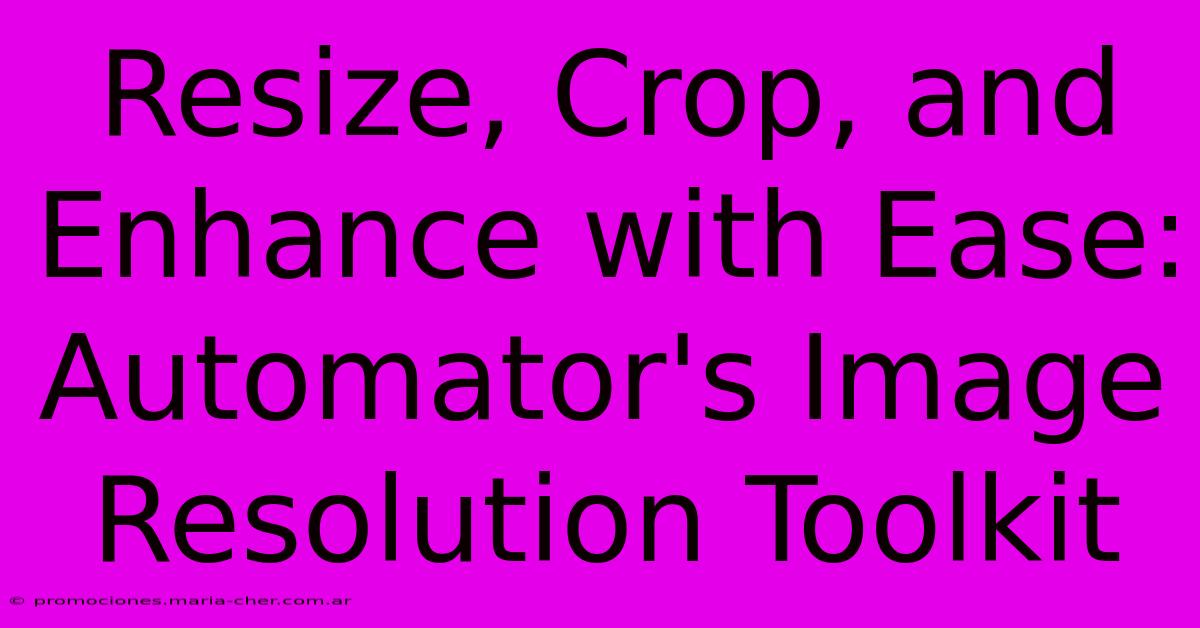
Table of Contents
Resize, Crop, and Enhance with Ease: Automator's Image Resolution Toolkit
Are you drowning in a sea of images, each needing resizing, cropping, or enhancement? Do you spend hours manually adjusting each photo? Stop! There's a better way. Automator, a powerful built-in macOS application, offers a surprisingly robust image resolution toolkit, allowing you to batch process your images with ease and precision. This guide will show you how to harness the power of Automator to streamline your image workflow and reclaim your valuable time.
Understanding Automator's Image Capabilities
Automator, often overlooked, is a hidden gem for Mac users. It lets you automate repetitive tasks, including image manipulation. While it might not offer the granular control of dedicated photo editors like Photoshop, it's perfect for quick, batch-based adjustments to image size, aspect ratio, and even basic enhancements. This is particularly useful for:
- Preparing images for web use: Quickly resize images to optimal web dimensions.
- Batch processing large volumes of photos: Save hours of manual work with efficient automation.
- Standardizing image sizes: Ensure consistency across all your images.
- Basic image enhancement: Improve brightness, contrast, and sharpness.
Building Your Custom Image Workflow with Automator
Let's dive into creating your own custom Automator workflow. Here's a step-by-step guide:
1. Launch Automator: Find Automator in your Applications folder and open it.
2. Choose a Workflow Type: Select "Quick Action" to create a workflow that can be easily accessed from the right-click context menu of your image files.
3. Choose Your Actions: This is where the magic happens. You'll find several image-related actions under the "Files & Folders" and "Images" sections. Here are some essential actions and how to use them:
a) Get Specified Finder Items: This action lets you select the images you want to process. You can drag and drop files directly into Automator or choose a folder containing your images.
b) Resize Images: This action is crucial for adjusting image dimensions. You can specify the desired width, height, or resolution. Choose the appropriate resizing algorithm (e.g., bicubic) for optimal results. Experiment with different algorithms for different image types and desired results.
c) Crop Images: Use this action to remove unwanted portions of your images. You can specify the crop area using pixel dimensions or percentage. This function is great for standardizing image formats.
d) Adjust Image: This action allows you to fine-tune the brightness, contrast, and sharpness of your images. Experiment with these settings to achieve your desired enhancement.
e) Save Modified Images: This essential action saves the processed images to a specified location. You might choose to save the modified images in a new folder to preserve your originals.
4. Connect the Actions: Arrange the actions in the order you want them to run. The workflow typically starts with "Get Specified Finder Items," followed by the image manipulation actions ("Resize Images," "Crop Images," "Adjust Image"), and finally, "Save Modified Images." Automator provides visual cues to help you link actions correctly.
5. Test Your Workflow: Before processing a large batch of images, test your workflow on a small sample. This will allow you to fine-tune your settings and ensure everything works as expected.
6. Save Your Workflow: Give your workflow a descriptive name (e.g., "Batch Image Processor") and save it. Now, right-clicking on images will display your custom workflow as an option, saving you valuable time on repetitive image editing tasks.
Optimizing Your Image Resolution for Different Platforms
Remember that different platforms have different optimal image resolutions. For web images, smaller file sizes are crucial for faster loading times. Social media platforms each have their own recommended dimensions. Consider creating multiple workflows, each tailored to the specific requirements of your target platform. This ensures your images always look their best, regardless of where they are used.
Beyond the Basics: Advanced Automator Techniques
While this guide covers basic image resizing, cropping, and enhancement, Automator's capabilities extend far beyond these features. You can incorporate additional actions to perform tasks such as renaming files, adding watermarks, or converting image formats. Explore the various actions available in Automator to discover its full potential for streamlining your image workflow. With a little experimentation, you can create powerful and highly customized workflows.
By mastering Automator's image resolution toolkit, you'll not only save time and effort but also maintain a consistent and high-quality image presentation across all your projects. So, ditch the manual editing and embrace the automation!
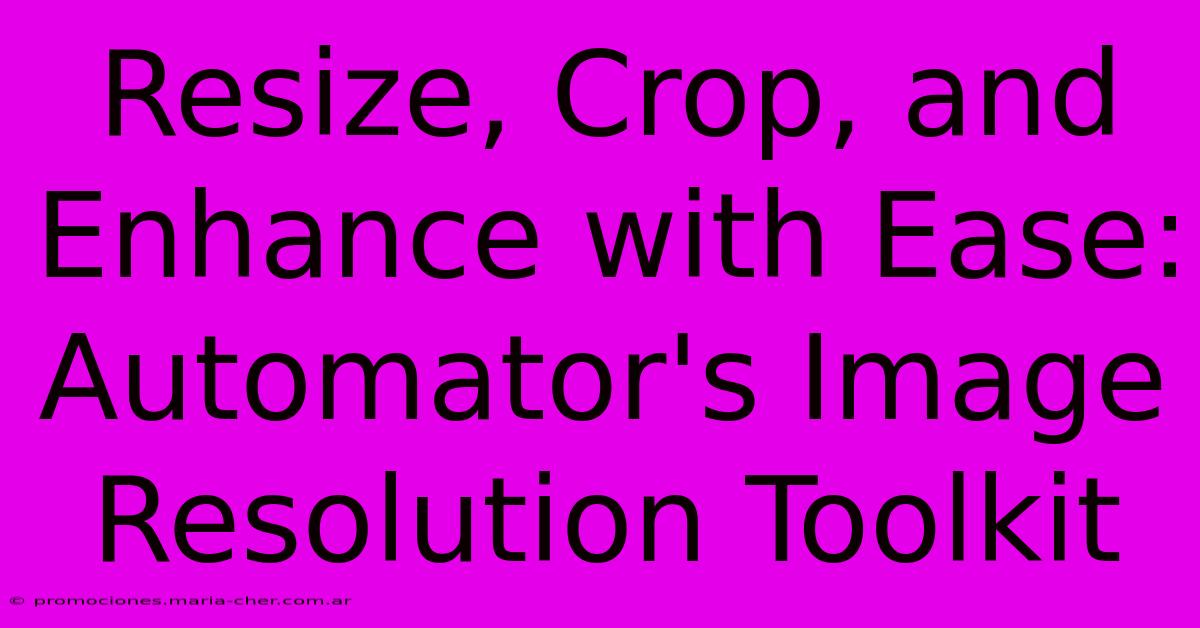
Thank you for visiting our website wich cover about Resize, Crop, And Enhance With Ease: Automator's Image Resolution Toolkit. We hope the information provided has been useful to you. Feel free to contact us if you have any questions or need further assistance. See you next time and dont miss to bookmark.
Featured Posts
-
Inside Superside Unveiling The Legitimacy Of The Design Powerhouse
Feb 06, 2025
-
The Education Ladder To 3 D Modeling Mastery Climb To Success
Feb 06, 2025
-
Css Tactic Color Control How To Command Pen Ink Shades In Html
Feb 06, 2025
-
Conjure Spells On Your Fingers D And D Nails That Enchant
Feb 06, 2025
-
Dayton Vs Nevada Forecast An Uncanny Algorithms Insights
Feb 06, 2025
