Revolutionize Image Editing! Unleash Automator's Hidden Power For Perfect Resolutions
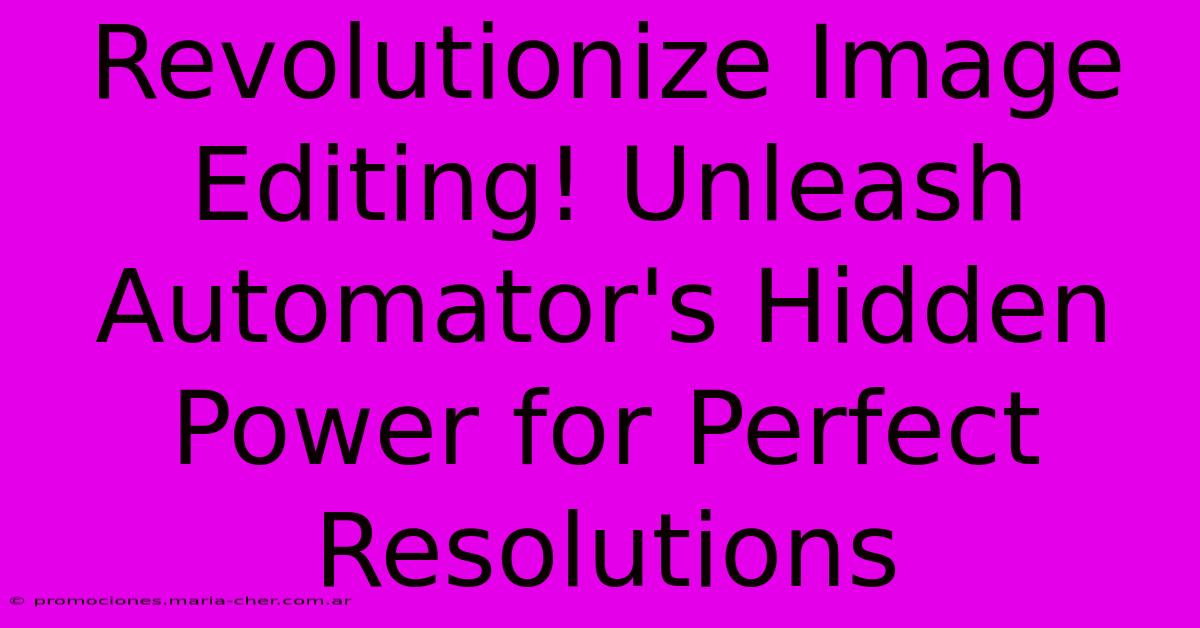
Table of Contents
Revolutionize Image Editing! Unleash Automator's Hidden Power for Perfect Resolutions
Are you tired of tedious, manual image resizing and format conversions? Do you dream of a streamlined workflow that delivers perfectly sized images every time? Then prepare to be amazed! Automator, a powerful yet often overlooked tool built into macOS, holds the key to revolutionizing your image editing process. This comprehensive guide will unveil Automator's hidden potential, showing you how to effortlessly achieve perfect resolutions for all your image needs.
Why Automator for Image Editing?
While dedicated image editing software offers extensive features, they can be cumbersome for simple tasks like batch resizing or format conversion. Automator excels at automating repetitive actions, saving you invaluable time and effort. This is particularly beneficial for:
- Batch Processing: Need to resize hundreds of photos for a website? Automator can handle it in minutes, where manual editing would take hours.
- Consistent Results: Ensuring all your images adhere to specific resolution requirements is crucial. Automator guarantees consistency, eliminating the risk of human error.
- Workflow Efficiency: Integrate Automator into your existing workflow to streamline your entire image editing pipeline.
- No Coding Required: Automator uses a drag-and-drop interface, making it accessible even to users with no programming experience.
Mastering Automator for Perfect Resolutions: A Step-by-Step Guide
Let's dive into creating a powerful Automator workflow for achieving perfect image resolutions. This example focuses on resizing images to 1920x1080 pixels, but you can easily adapt it to your specific needs.
Step 1: Launching Automator and Selecting a Workflow
Open Automator (found in your Applications folder). Choose "Quick Action" as the workflow type. This allows you to easily access your workflow from the Finder's contextual menu.
Step 2: Adding Actions
We'll use two key actions:
- "Get Specified Finder Items": Drag this action into the workflow. This allows you to select the images you want to process.
- "Resize Images": Add this action. Here, you'll specify your desired resolution (1920 x 1080 in our example) and choose "Scale proportionally" to maintain aspect ratio. Experiment with different resampling filters for optimal image quality.
Step 3: Refining the Workflow
You can further customize your workflow by adding actions to:
- Convert Image Formats: Add the "Convert Images" action to change the file format (e.g., JPEG, PNG).
- Rename Files: Use the "Rename Finder Items" action to add prefixes, suffixes, or sequential numbering to your images.
- Specify Output Folder: Directly output the processed images to a designated folder using the "Move Finder Items" action.
Step 4: Saving and Using Your Workflow
Save your workflow with a descriptive name (e.g., "Resize to 1920x1080"). Now, simply select your images in the Finder, right-click, and choose your newly created Automator action from the "Quick Actions" menu.
Beyond Resizing: Expanding Automator's Image Editing Capabilities
Automator's power extends far beyond simple resizing. You can create workflows for:
- Batch watermarking
- Adding borders or frames
- Applying color adjustments
- Creating image thumbnails
By combining various Automator actions, you can build highly customized workflows tailored to your specific image editing needs.
Conclusion: Embrace the Power of Automation
Automator offers a surprisingly powerful and user-friendly solution for streamlining your image editing process. By mastering its capabilities, you can significantly improve efficiency, consistency, and overall workflow. So, unleash Automator's hidden power and experience the revolution in your image editing! Say goodbye to tedious manual tasks and hello to perfectly resolved images every time.
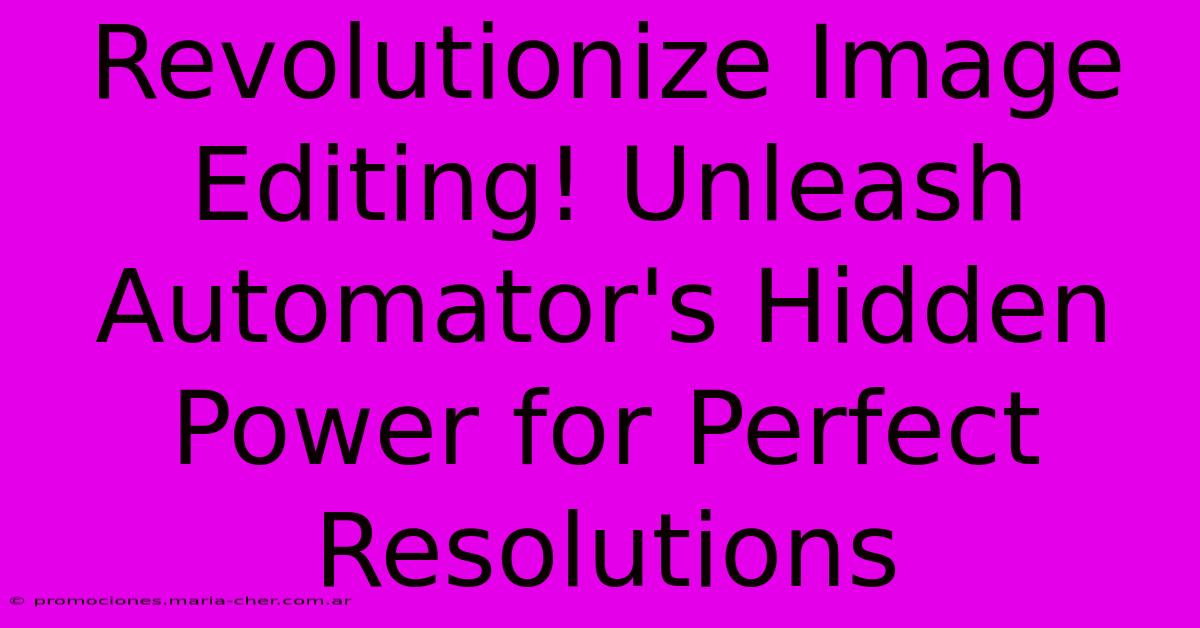
Thank you for visiting our website wich cover about Revolutionize Image Editing! Unleash Automator's Hidden Power For Perfect Resolutions. We hope the information provided has been useful to you. Feel free to contact us if you have any questions or need further assistance. See you next time and dont miss to bookmark.
Featured Posts
-
Rgb Ulate Your Pens Discover The Colorful World Of Pen Ink Html Values
Feb 06, 2025
-
How To Use Landscaping Business Cards To Get More Customers
Feb 06, 2025
-
Embrace The Vitality Of Orange Roses A Vibrant Expression Of Health Happiness And Well Being
Feb 06, 2025
-
Mushroom Madness The Incredible Story Behind The Design Of The Super Mario Logo
Feb 06, 2025
-
Attention Designers The Porsche Font Is Now Available
Feb 06, 2025
