Revolutionize Your Workflows: Convert Word Documents To Google Docs Seamlessly
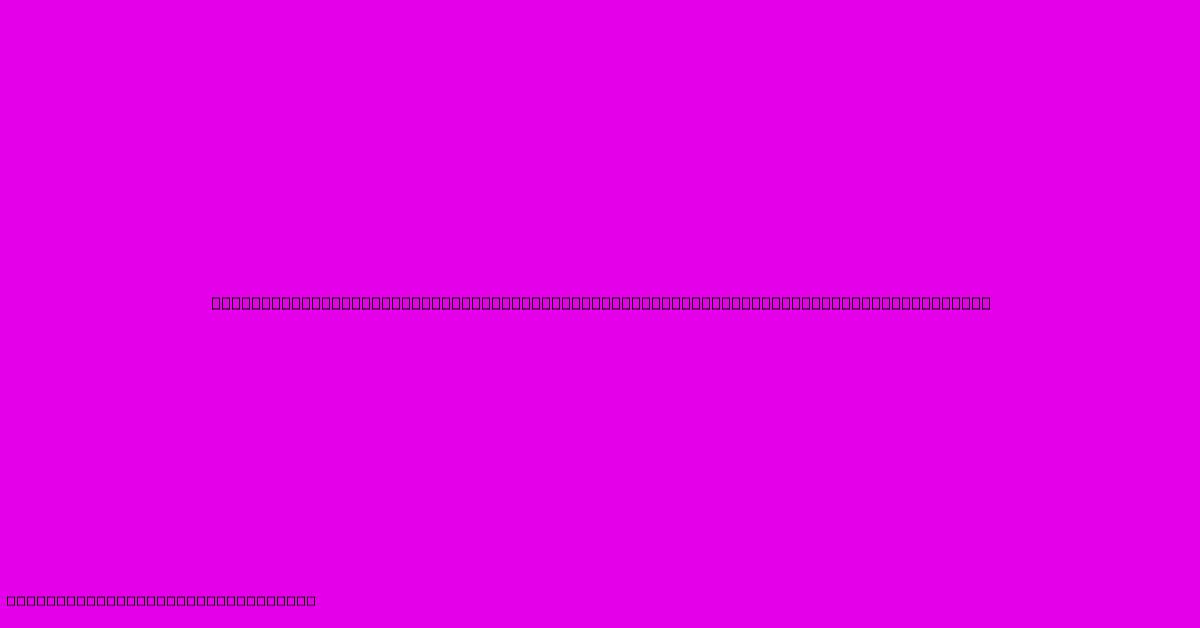
Table of Contents
Revolutionize Your Workflows: Convert Word Documents to Google Docs Seamlessly
Switching from Microsoft Word to Google Docs can feel like a monumental task, especially when you're dealing with a mountain of existing Word documents. But what if there was a simple, seamless way to migrate your files and revolutionize your workflows? This article explores the best methods for converting Word documents to Google Docs, maximizing efficiency and collaboration.
Why Convert to Google Docs?
Before diving into the how, let's look at the why. Google Docs offers several compelling advantages over Microsoft Word, especially for collaborative projects and online accessibility:
- Real-time Collaboration: Multiple users can edit the same document simultaneously, eliminating version control nightmares and fostering teamwork.
- Accessibility: Access your documents from anywhere with an internet connection, on any device.
- Seamless Integration: Google Docs integrates flawlessly with other Google Workspace apps like Sheets, Slides, and Drive.
- Cost-Effectiveness: Google Docs is free (with a Google account), offering a significant cost saving over Microsoft 365 subscriptions.
- Automatic Saving: Never worry about losing your work again thanks to Google Docs's automatic saving feature.
The Best Methods for Converting Word Documents to Google Docs
There are several effective ways to convert your Word (.doc or .docx) files to Google Docs format. Let's examine the most popular and efficient approaches:
1. Direct Upload and Conversion: The Easiest Method
This is the simplest method. Simply:
- Open Google Drive: Log into your Google account and navigate to Google Drive.
- Upload your Word document: Click "New" > "File upload" and select the Word file you want to convert.
- Automatic Conversion: Google Drive automatically converts the file to Google Docs format. You can then open and edit it directly within your browser.
This method is perfect for quick conversions of individual documents.
2. Using Google Docs' "Open" Feature: Batch Conversions Made Easy
For larger batches of documents, Google Docs offers a more streamlined approach:
- Open Google Docs: Navigate to Google Docs in your Google Workspace.
- Click "Open": In the top left corner, click "Open" and select "Upload".
- Choose your files: Select multiple Word documents to upload simultaneously. Google Docs handles the conversion automatically.
This method is ideal for converting multiple documents efficiently, minimizing manual effort.
3. Drag and Drop: Simplicity at its Finest
Google Drive also supports drag-and-drop functionality, offering an intuitive conversion method:
- Open Google Drive: Access your Google Drive.
- Drag and Drop: Simply drag your Word files from your computer's file explorer and drop them directly into your Google Drive window.
- Automatic Conversion: Google Drive will convert the files as they are uploaded.
This method is incredibly user-friendly and efficient, perfect for users comfortable with drag-and-drop interactions.
Troubleshooting Potential Conversion Issues
While the conversion process is usually seamless, occasional issues may arise. Here are some troubleshooting tips:
- Formatting inconsistencies: Some formatting might not transfer perfectly. Minor adjustments may be needed after conversion.
- Complex Documents: Highly complex documents with embedded objects or macros might require manual adjustments after conversion.
- Large Files: Very large files may take longer to upload and convert.
Remember to always save a copy of your original Word document before converting, just in case.
Maximizing Your Google Docs Workflow
Converting your documents is just the first step. Take full advantage of Google Docs' features to truly revolutionize your workflows:
- Explore Collaboration Tools: Utilize commenting, suggestions, and real-time editing for seamless teamwork.
- Utilize Templates: Create and utilize custom templates for consistent document formatting.
- Master Keyboard Shortcuts: Learn keyboard shortcuts to enhance your efficiency.
By mastering these methods and understanding potential challenges, you can successfully migrate your files and unlock the full potential of Google Docs, streamlining your workflows and boosting your productivity. Embrace the change and experience the power of seamless collaboration!
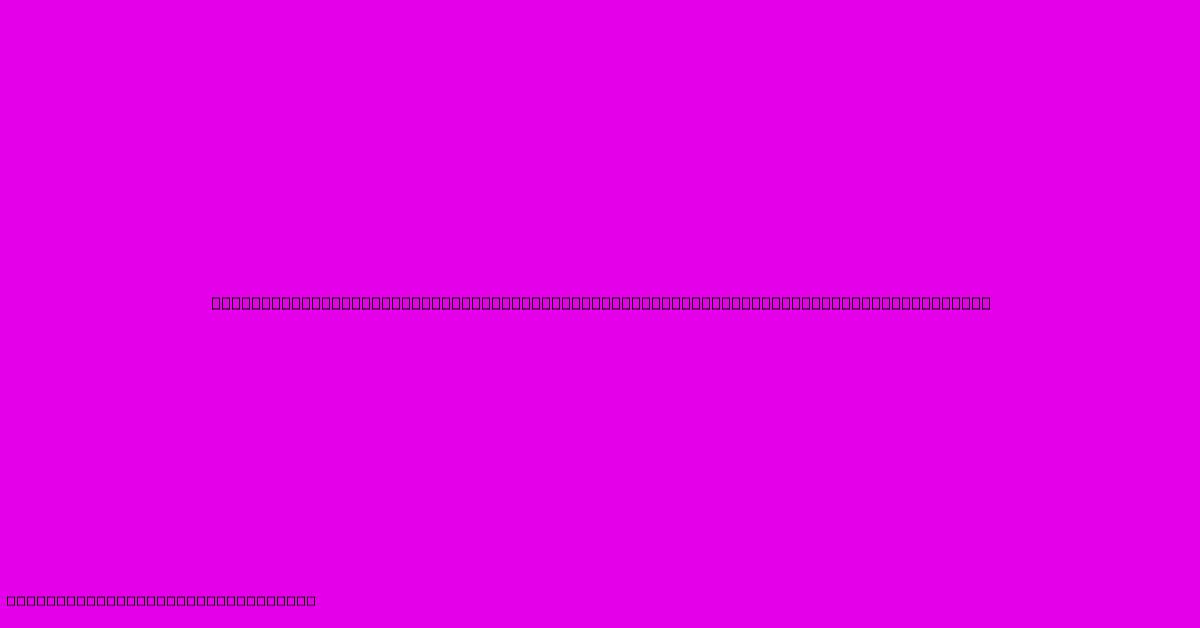
Thank you for visiting our website wich cover about Revolutionize Your Workflows: Convert Word Documents To Google Docs Seamlessly. We hope the information provided has been useful to you. Feel free to contact us if you have any questions or need further assistance. See you next time and dont miss to bookmark.
Featured Posts
-
Celestial Knots Discover The Cosmic Significance Of Celtic Symbols
Feb 05, 2025
-
Scarlet Fever The Infectious Passion Of Bus Die Hard Fans
Feb 05, 2025
-
Gridiron Guffaws The Laughable Names That Dominate Football
Feb 05, 2025
-
The Truth Revealed Uncovering The Hidden Power Of Light Blood Hexes
Feb 05, 2025
-
Crimson Vs Scarlet The Battle For Boston Colleges Red And Black Throne
Feb 05, 2025
