Say Goodbye To Boring Emails: Add Fonts To WiseStamp And Make Them Shine
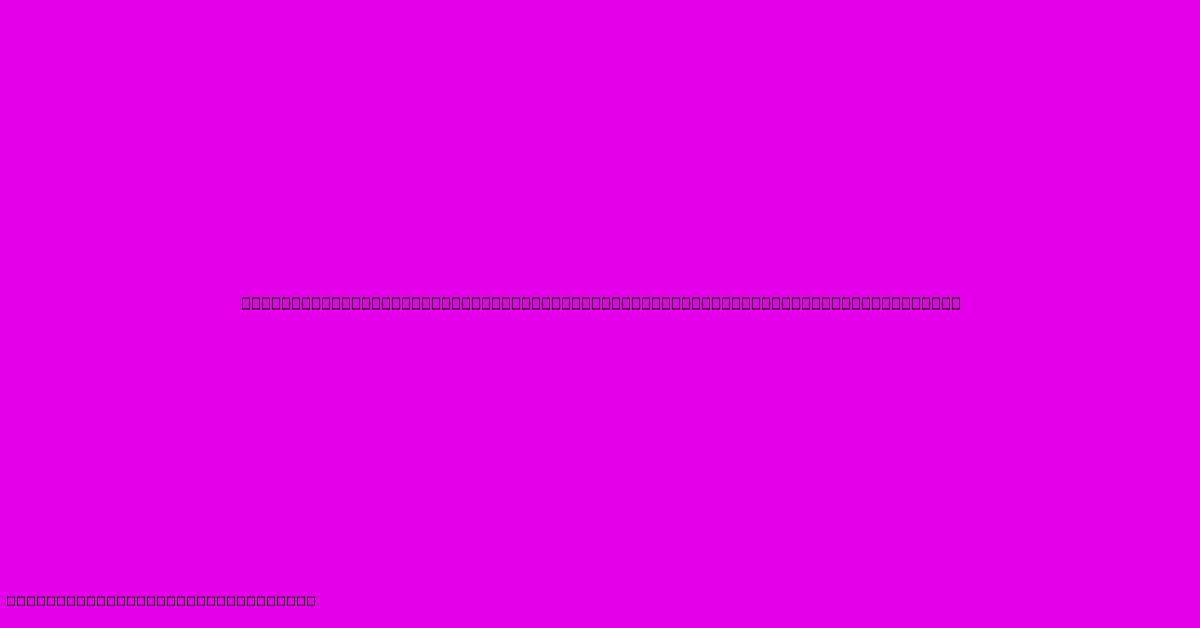
Table of Contents
Say Goodbye to Boring Emails: Add Fonts to WiseStamp and Make Them Shine
Are your email signatures looking a little…blah? Do they fail to make a statement? In today's digital world, your email signature is more than just contact information; it's a mini-branding opportunity. WiseStamp offers a powerful way to create stunning email signatures, and adding custom fonts is the key to unlocking their full potential. This guide will show you how to say goodbye to boring emails and create signatures that truly shine.
Why Font Choice Matters in Your WiseStamp Signature
Before diving into the how-to, let's understand why font selection is so crucial. Your email signature font directly impacts your brand's perceived professionalism, personality, and memorability.
- Professionalism: A clean, legible font like Arial or Calibri projects professionalism and trustworthiness.
- Personality: Playful fonts like Pacifico or Lobster can inject personality and creativity, but use them sparingly and appropriately for your target audience.
- Memorability: A unique and well-chosen font makes your signature stand out from the crowd, increasing the chances your contact information will be remembered.
- Brand Consistency: Matching your email signature font to your website and other branding materials strengthens your overall brand identity.
Adding Fonts to WiseStamp: A Step-by-Step Guide
Unfortunately, WiseStamp doesn't offer a vast library of directly integrated fonts like some design programs. However, you can achieve a similar effect through clever workarounds. Here's how:
1. Choosing the Right Font
Before you begin, select your font. Consider:
- Readability: Prioritize fonts that are easy to read on various devices and email clients.
- Brand Alignment: Choose a font that aligns with your brand's visual identity.
- Availability: Ensure the font is installed on your system (or is a web-safe font).
Pro Tip: Web-safe fonts (like Arial, Times New Roman, Verdana) are universally accessible and ensure your signature renders consistently across all platforms.
2. Creating Your Signature in an External Program
WiseStamp shines when combined with other tools. Here's what to do:
- Use a Design Program: Create your signature design in a program like Canva, Photoshop, or even Microsoft Word. This gives you complete control over font selection and design elements.
- Export as an Image: Once your design is perfect, export it as a high-resolution image (PNG is recommended). Ensure the image is appropriately sized for your email signature to avoid distortion.
3. Uploading Your Custom Signature to WiseStamp
Now it's time to integrate your beautifully designed signature into WiseStamp:
- Open your WiseStamp account: Log into your WiseStamp account.
- Edit your Signature: Navigate to the signature editor.
- Upload Image: Choose the option to upload an image instead of using the built-in text editor.
- Select your Image: Upload the PNG file you created.
- Adjust Positioning: Adjust the image position within your signature area.
4. Test and Refine
After uploading your image, test your signature by sending a test email. Ensure everything looks perfect and the font is crisp and clear. Make adjustments as needed.
Beyond Fonts: Maximizing Your WiseStamp Signature
While fonts are crucial, remember that a successful WiseStamp signature encompasses more than just typography.
- High-Quality Images: Use high-resolution images for logos and other visual elements.
- Concise Information: Keep your signature concise and focused on essential contact information.
- Mobile Responsiveness: Ensure your signature renders correctly on mobile devices.
- Regular Updates: Keep your signature current with updated contact information and branding elements.
By following these steps and employing creative design techniques, you can transform your email signatures from dull to dazzling. With a well-designed WiseStamp signature, you'll make a lasting impression on every recipient!
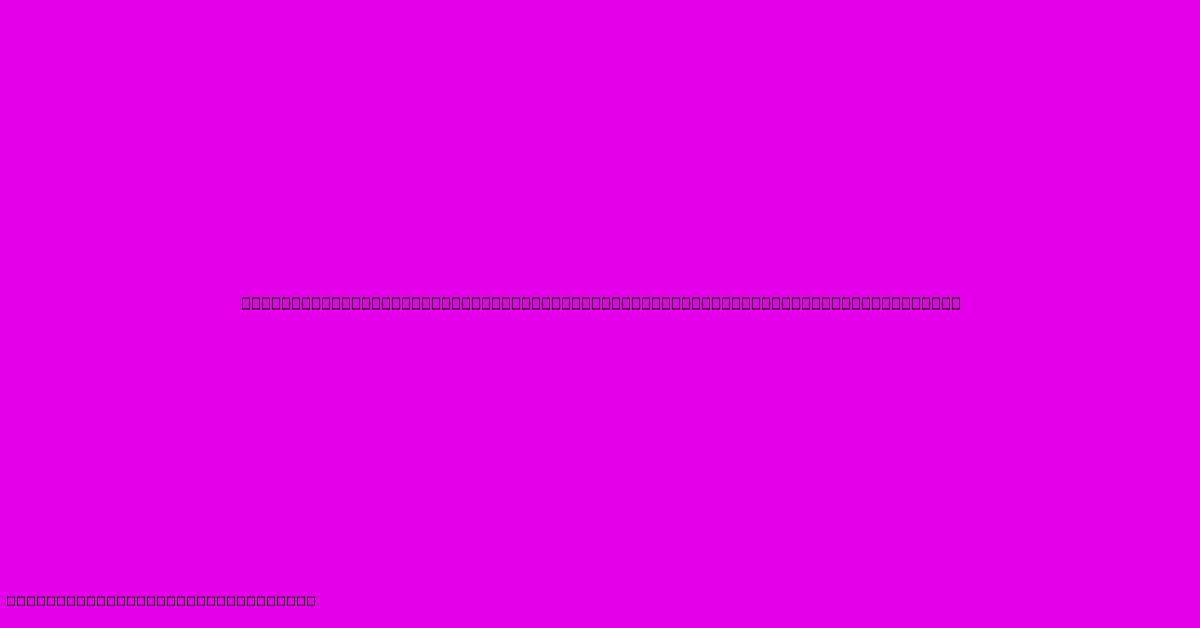
Thank you for visiting our website wich cover about Say Goodbye To Boring Emails: Add Fonts To WiseStamp And Make Them Shine. We hope the information provided has been useful to you. Feel free to contact us if you have any questions or need further assistance. See you next time and dont miss to bookmark.
Featured Posts
-
Kings Acquire La Vine Trade Fox
Feb 03, 2025
-
Escape To Boulders Coolest Oasis The Big Chills Summertime Getaway
Feb 03, 2025
-
Autumnal Allure Discover The Enchanting Nail Colors Of Falls Embrace
Feb 03, 2025
-
Cowboy Carter Album Of The Year
Feb 03, 2025
-
Summon The Power Of Dnd How Nail Polish Can Enhance Your Role Playing Experience
Feb 03, 2025
