Say Goodbye To Compatibility Issues: Effortlessly Convert Word Docs To Google Docs
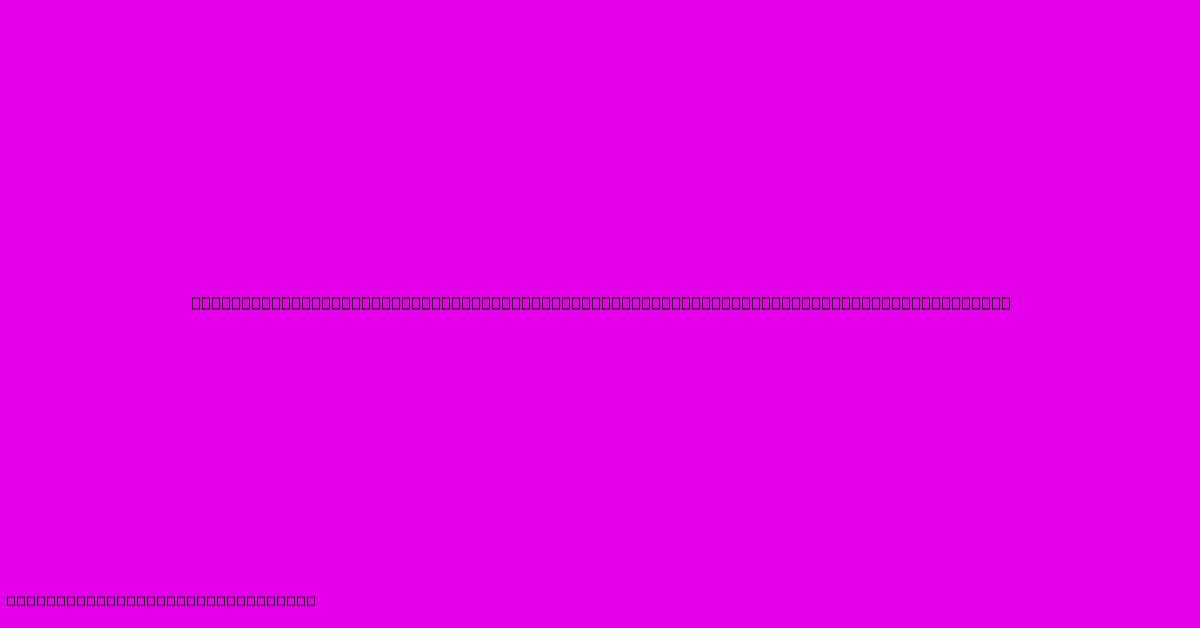
Table of Contents
Say Goodbye to Compatibility Issues: Effortlessly Convert Word Docs to Google Docs
Are you tired of battling compatibility issues when sharing documents? Does the constant back-and-forth between Word and Google Docs formats leave you frustrated? Then this guide is for you! We'll explore the easiest and most effective ways to convert your Word documents (.doc, .docx) to Google Docs (.gdoc) seamlessly, ensuring flawless collaboration and eliminating those pesky formatting nightmares.
Why Convert Word to Google Docs?
The benefits of using Google Docs are undeniable, especially for collaborative projects. Here are some key reasons why converting your Word files is a smart move:
- Seamless Collaboration: Google Docs' real-time co-editing feature allows multiple users to work on a document simultaneously, making teamwork incredibly efficient.
- Accessibility: Access your documents from anywhere with an internet connection, on any device.
- Version History: Never lose a previous version of your work again! Google Docs automatically saves all revisions.
- Easy Sharing: Share documents with a simple link, granting different levels of access (view, comment, edit).
- Integrated Features: Leverage Google's suite of integrated tools, including Google Drive, Sheets, and Slides.
- No Software Needed: Access Google Docs directly through your web browser; no expensive software required.
Effortless Conversion Methods:
There are several simple and efficient ways to convert your Word files to Google Docs:
Method 1: Direct Upload & Conversion
This is the simplest method and requires no extra tools.
- Open Google Drive: Go to drive.google.com and log in.
- Upload your Word document: Click the "New" button, then "File upload." Select your Word file and upload it.
- Automatic Conversion: Google Drive will automatically convert the file to Google Docs format. You can then open and edit it directly within Google Docs.
Pros: Simple, fast, and built-in to Google Drive. Cons: Minor formatting discrepancies might occur, especially with complex layouts or advanced features.
Method 2: Using Google Docs' "Open" Function
This method allows for immediate editing within Google Docs.
- Open Google Docs: Go to docs.google.com and log in.
- Open the Word file: Click "File" > "Open," then browse to and select your Word file.
- Automatic Conversion: Google Docs will automatically open and convert the file.
Pros: Direct access to editing features immediately. Cons: Same as Method 1; minor formatting discrepancies are possible.
Method 3: Utilizing Third-Party Converters (Advanced Options)
For users needing absolute fidelity or dealing with exceptionally complex Word documents, several third-party converters are available. These often offer more advanced options and may handle formatting nuances better. However, always exercise caution and use reputable converters only.
Pros: May offer better formatting preservation for complex documents. Cons: Requires using a third-party tool, which may involve downloading and installing software or uploading documents to external websites (use caution!).
Troubleshooting Formatting Issues
While Google Docs excels at conversion, minor formatting discrepancies can occasionally occur. Here are some tips:
- Review and Edit: After conversion, carefully review your document for any formatting issues and adjust as needed.
- Simple Formatting: Avoid overly complex formatting in your original Word document to minimize conversion problems.
- Test Conversion: Test the conversion process with a sample document before converting crucial files.
Conclusion: Embrace the Power of Google Docs
Converting your Word documents to Google Docs offers numerous advantages, streamlining collaboration and enhancing accessibility. By following these simple methods, you can easily say goodbye to compatibility issues and embrace the power of Google Docs for all your document needs. So, ditch the compatibility headaches and start collaborating effortlessly today!
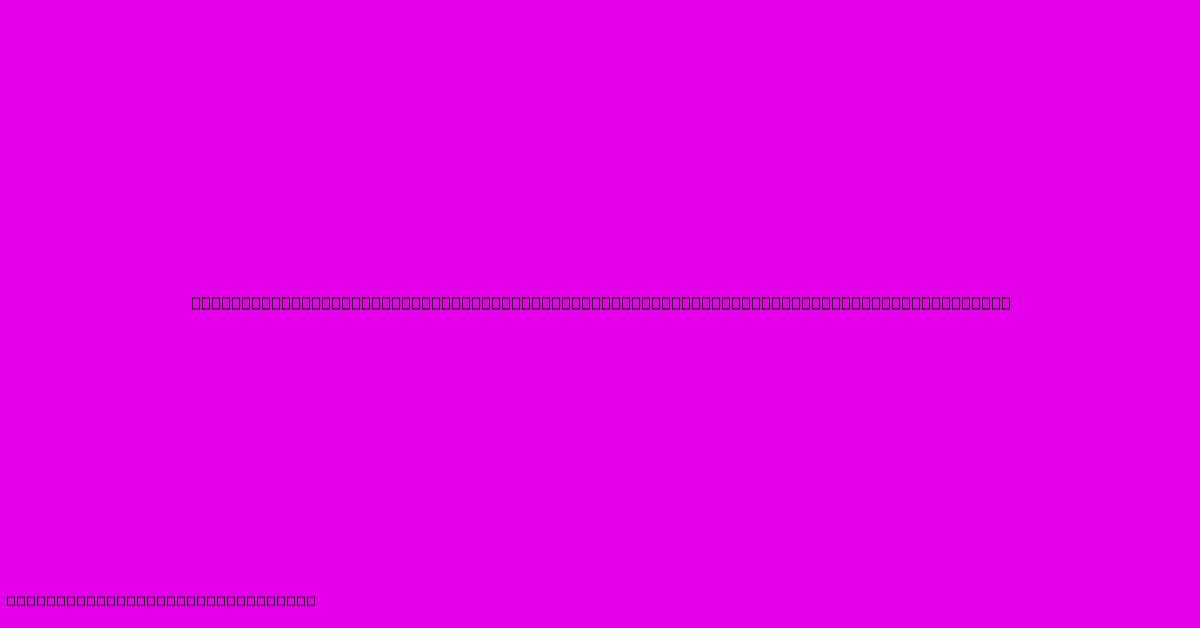
Thank you for visiting our website wich cover about Say Goodbye To Compatibility Issues: Effortlessly Convert Word Docs To Google Docs. We hope the information provided has been useful to you. Feel free to contact us if you have any questions or need further assistance. See you next time and dont miss to bookmark.
Featured Posts
-
Gold Plated Jewelry The Perfect Accessory To Amplify Your Radiance And Enhance Your Charm
Feb 05, 2025
-
Mexico Preinscripciones Educacion Basica 2025
Feb 05, 2025
-
Apologizing Amidst The Chaos We Re Not Hiding We Re Facing The Issue
Feb 05, 2025
-
Unravel The Mystery Uncover The Elusive Steps To Canceling Compassion International
Feb 05, 2025
-
Rosa Parks Honored Wrta Reserved Seat
Feb 05, 2025
