Simplify VBA Form Development: Using Variables For Labels And Textboxes
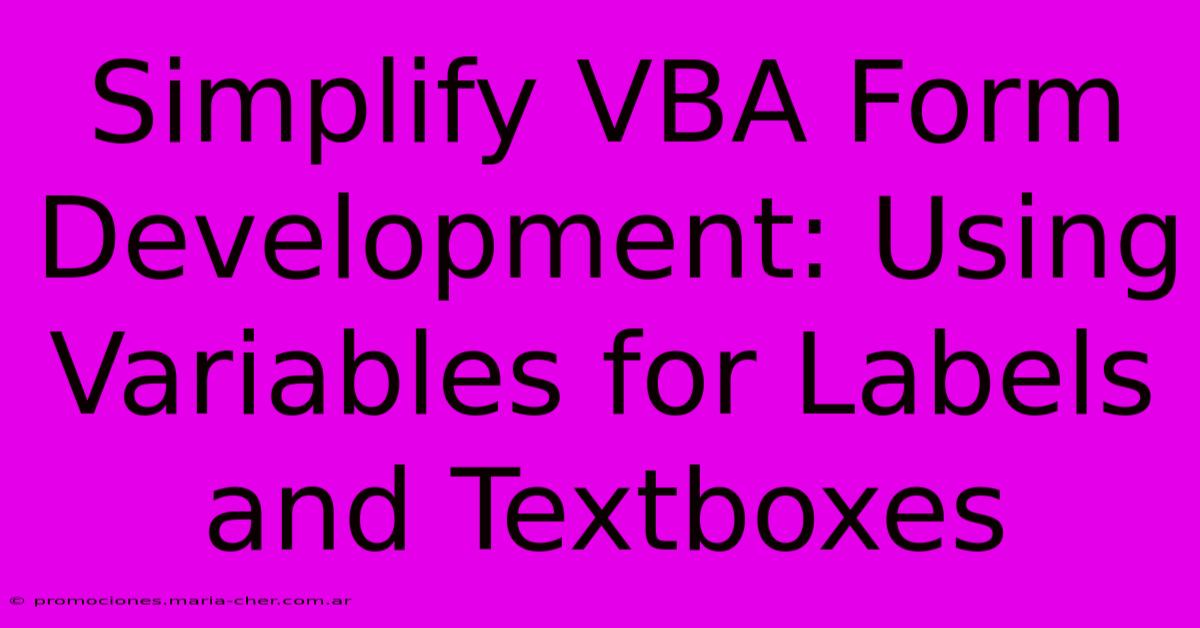
Table of Contents
Simplify VBA Form Development: Using Variables for Labels and Textboxes
Developing user forms in VBA can often feel cumbersome, especially when dealing with numerous controls. Manually referencing each textbox or label by name can lead to repetitive code, making your projects harder to maintain and debug. This article shows you how to significantly streamline your VBA form development by leveraging variables to manage your labels and textboxes. This technique boosts efficiency, improves readability, and reduces the risk of errors.
The Problem with Manual Referencing
Imagine you're building a form with 10 textboxes for customer data: name, address, phone number, and so on. Without a more efficient approach, your code would be littered with lines like this:
TextBox1.Value = "John Doe"
TextBox2.Value = "123 Main St"
TextBox3.Value = "555-1212"
' ... and so on ...
This approach is repetitive, prone to errors (imagine accidentally swapping TextBox2 and TextBox3), and makes your code incredibly difficult to read and modify. This is where variables become your best friend.
The Power of Variables: A Simpler Approach
By using variables, we can dynamically reference controls, making the code much more concise and maintainable. Let's refactor the example above.
First, we'll declare variables to represent our textboxes:
Dim txtName As TextBox
Dim txtAddress As TextBox
Dim txtPhone As TextBox
' ... and so on ...
Next, within the form's UserForm_Initialize event, we'll assign these variables to the actual textboxes on our form:
Private Sub UserForm_Initialize()
Set txtName = Me.txtNameTextBox 'Replace txtNameTextBox with your textbox's name
Set txtAddress = Me.txtAddressTextBox
Set txtPhone = Me.txtPhoneTextBox
' ... and so on ...
End Sub
Now, we can interact with the textboxes using the variables:
txtName.Value = "John Doe"
txtAddress.Value = "123 Main St"
txtPhone.Value = "555-1212"
This is significantly cleaner, easier to read, and less prone to errors. If you need to change the name of a textbox, you only need to update it in one place – the UserForm_Initialize event.
Handling Multiple Controls with Arrays
For even larger forms, arrays provide an even more powerful solution. Let's say we have an array of 10 labels displaying product names. Instead of individually declaring 10 label variables, we can use an array:
Dim lblProductNames(1 To 10) As MSForms.Label
In the UserForm_Initialize event:
Private Sub UserForm_Initialize()
For i = 1 To 10
Set lblProductNames(i) = Me.Controls("lblProductName" & i) ' Assumes label names are lblProductName1, lblProductName2...
Next i
End Sub
Now, you can easily loop through and manipulate the labels:
For i = 1 To 10
lblProductNames(i).Caption = "Product " & i
Next i
This dramatically simplifies managing numerous controls, making your code far more scalable and efficient.
Benefits of Using Variables for Labels and Textboxes
- Improved Readability: Code becomes much easier to understand and maintain.
- Reduced Errors: Minimizes the chances of typos or incorrect references.
- Increased Efficiency: Reduces code duplication and streamlines development.
- Better Maintainability: Changes to control names only need to be made in one location.
- Scalability: Easily handles forms with a large number of controls.
Conclusion
Using variables to manage labels and textboxes is a crucial technique for simplifying VBA form development. By adopting this approach, you'll create cleaner, more maintainable, and less error-prone code. Whether you are working on small or large projects, remember that this efficient method ultimately saves you time and effort in the long run. Mastering this technique will elevate your VBA skills and make your form development process significantly smoother. Start incorporating this practice in your next VBA project and experience the benefits firsthand!
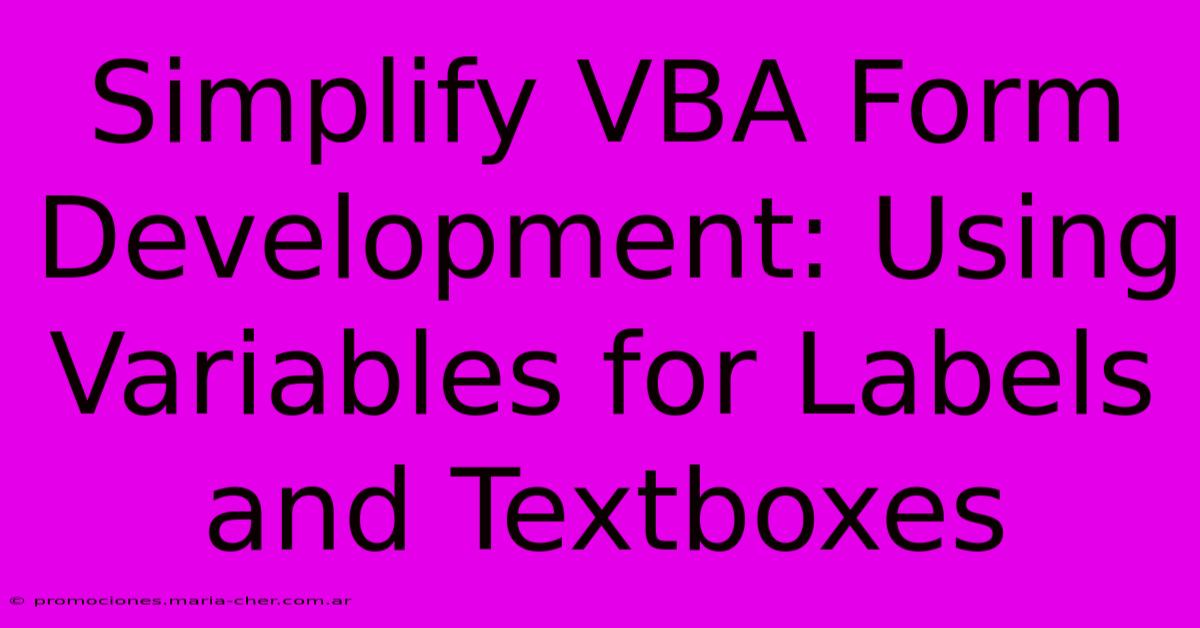
Thank you for visiting our website wich cover about Simplify VBA Form Development: Using Variables For Labels And Textboxes. We hope the information provided has been useful to you. Feel free to contact us if you have any questions or need further assistance. See you next time and dont miss to bookmark.
Featured Posts
-
Unveil The Rainbow Secrets Of The Calla Lily A Kaleidoscope Of Colors To Enchant
Feb 06, 2025
-
Urgent The Secret To Impeccable Customer Experience Revealed
Feb 06, 2025
-
Brace Yourself For The Most Hilarious Football Player Names That Will Make You Tackle With Laughter
Feb 06, 2025
-
Optimize Your Desktop Text Fields For Seo A Step By Step Guide To Dominate Serps
Feb 06, 2025
-
Prepare For Mind Boggling The Team That Will Leave You Scratching Your Head
Feb 06, 2025
