Style Shredder: Wipe Out All Formatting In Google Docs With A Single Click
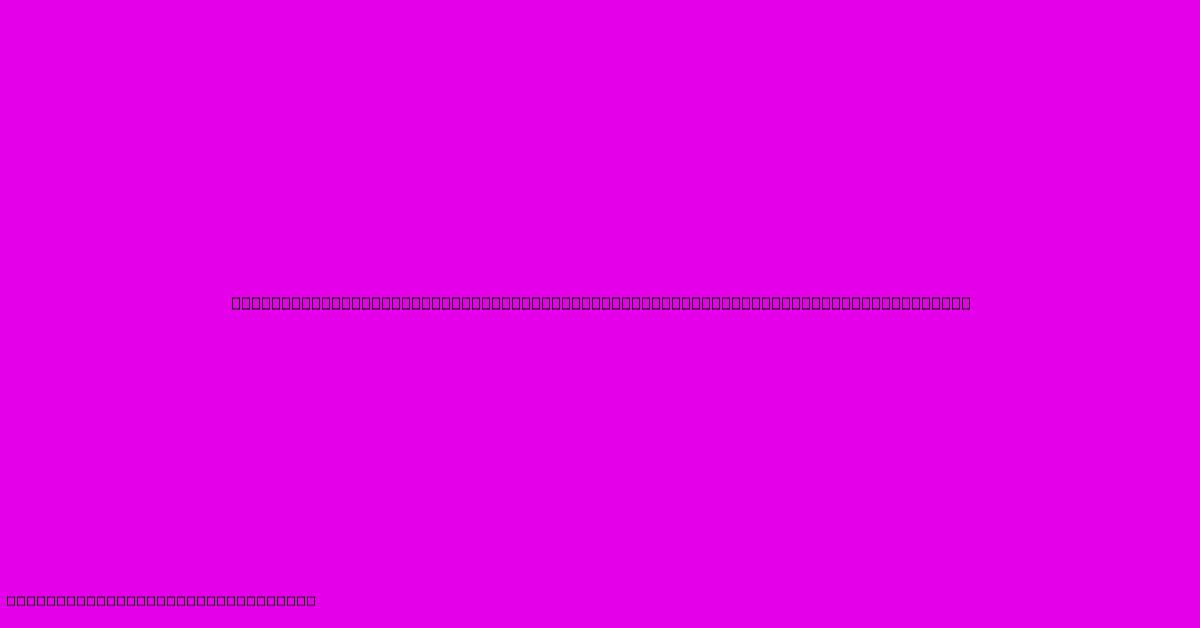
Table of Contents
Style Shredder: Wipe Out All Formatting in Google Docs with a Single Click
Are you tired of spending hours painstakingly removing unwanted formatting in Google Docs? Do inconsistent fonts, bizarre spacing, and random bolding leave you feeling frustrated? Then you need a Style Shredder – a quick and easy way to wipe out all formatting in your document with a single click (almost!). This guide will show you how to achieve that clean, consistent look you crave.
The Problem with Inconsistent Formatting
Inconsistent formatting is a common problem for anyone working with shared Google Docs. Whether it's inherited formatting from copied and pasted text, conflicting styles from different collaborators, or simply accidental keystrokes, the result is often a document that's visually jarring and difficult to read. Manually fixing this can be incredibly time-consuming and tedious.
Why Clean Formatting Matters
Beyond aesthetics, clean formatting significantly improves readability and professionalism. A well-formatted document:
- Enhances readability: Consistent fonts, spacing, and styles guide the reader's eye, making the text easier to follow and comprehend.
- Improves professionalism: A clean document projects a polished and professional image, crucial for reports, presentations, and other important documents.
- Saves time: While the initial cleanup might take some time, it ultimately saves time in the long run by preventing future formatting inconsistencies.
Achieving the "Style Shredder" Effect: Methods & Workarounds
Unfortunately, there isn't a single "Style Shredder" button in Google Docs that instantly removes all formatting. However, we can get incredibly close with a combination of techniques.
Method 1: The "Paste Without Formatting" Trick
This is the closest you'll get to a one-click solution. If the formatting issues stem from pasted text, use this method:
- Select the text with unwanted formatting.
- Copy the selected text (Ctrl+C or Cmd+C).
- Right-click in your document where you want to paste the cleaned text.
- Choose "Paste without formatting" (or the equivalent option in your version of Google Docs).
This method effectively strips away all formatting from the pasted text, leaving you with plain text. However, it only works for pasted content, not for formatting already present in the document.
Method 2: The "Find and Replace" Power Play
For more extensive formatting cleanup, the "Find and Replace" function offers a powerful, albeit slightly more involved, solution. While not a single click, it's much faster than manual editing.
- Press Ctrl+H (or Cmd+H on a Mac) to open the "Find and Replace" dialog box.
- In the "Find" field, use the following wildcards to target specific formatting:
^$(finds empty paragraphs – useful for cleaning up excessive spacing).^b(finds bold text).^i(finds italicized text).^u(finds underlined text).- You can also use other formatting tags to target specific styles. Experiment to find your needs.
- Leave the "Replace with" field empty. This will effectively delete the formatting you find.
- Click "Replace all" (use caution! Always back up your document before doing a "Replace All"). Repeat for different formatting types as needed.
Method 3: The "Clear Formatting" Option (Less Effective)
Google Docs has a "Clear Formatting" option, but it's not as thorough as the other methods. It primarily removes direct formatting like bold, italic, and underline applied directly to the text. It may not handle complex style issues like embedded font changes or paragraph styles as effectively.
Pro-Tips for Preventing Formatting Nightmares
Prevention is always better than cure. Here are some tips to avoid formatting chaos in the first place:
- Use Styles: Define consistent styles for headings, paragraphs, and other elements. This ensures uniform formatting throughout your document.
- Copy as Plain Text: When pasting from external sources, always opt for "Paste without formatting."
- Collaborate Smartly: Establish clear formatting guidelines with your collaborators to maintain consistency.
- Regular Cleanups: Perform occasional formatting checks and cleanups to prevent small issues from escalating.
By using a combination of these methods and proactive strategies, you can significantly reduce the time spent wrestling with unwanted formatting, creating a streamlined and efficient workflow within Google Docs. While a true one-click "Style Shredder" remains elusive, these techniques provide the next best thing!
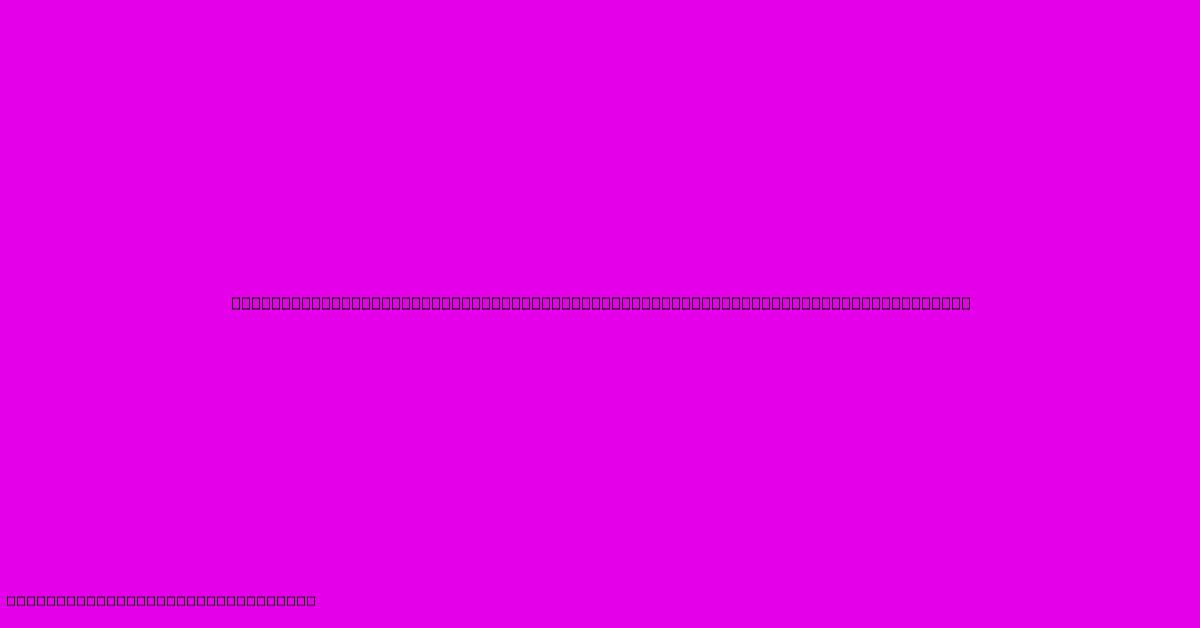
Thank you for visiting our website wich cover about Style Shredder: Wipe Out All Formatting In Google Docs With A Single Click. We hope the information provided has been useful to you. Feel free to contact us if you have any questions or need further assistance. See you next time and dont miss to bookmark.
Featured Posts
-
Roll For Style D And D Nails That Will Make Your Opponents Cry Tears Of Envy
Feb 06, 2025
-
Aromatic Elegance The Alluring Scent Of Calla Lilies In Every Shade
Feb 06, 2025
-
Paper Perfection Custom Journal Printing Redefined For Discerning Writers
Feb 06, 2025
-
Unleash Ultimate Control Master Two Displays With Ease Using Hdmi Splitter For Dual Monitors
Feb 06, 2025
-
The Ultimate Pms 291 Hex Code Converter
Feb 06, 2025
