Tame The Image Beast: Harness Automator's Power To Control Image Dimensions
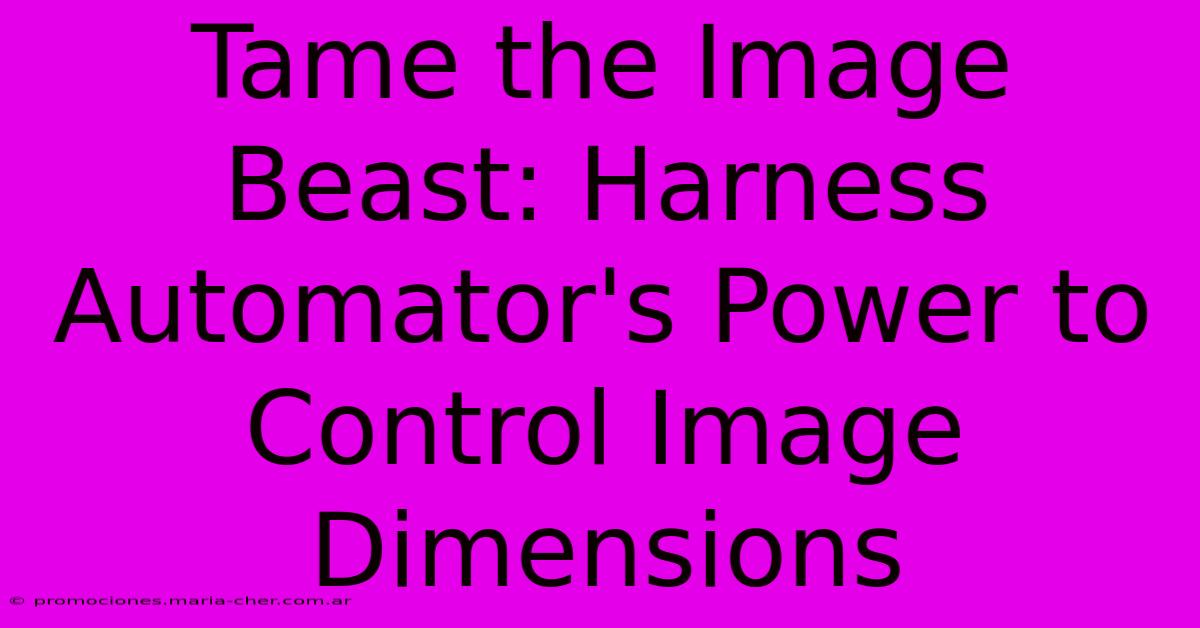
Table of Contents
Tame the Image Beast: Harness Automator's Power to Control Image Dimensions
Are you tired of manually resizing images? Does the sheer volume of image editing leave you feeling overwhelmed? Then you need to harness the power of Automator, macOS's built-in automation tool. This powerful application allows you to batch process images, resizing them to precise dimensions effortlessly, saving you countless hours and preventing headaches. This comprehensive guide will show you how to tame the image beast and regain control of your image dimensions.
Why Automate Image Resizing?
Before we dive into the specifics, let's understand why automating this task is so crucial. Manually resizing each image individually is:
- Time-consuming: Imagine resizing hundreds or thousands of images – the time investment is enormous.
- Tedious: Repetitive tasks like this lead to boredom and potential errors.
- Inconsistent: Manual resizing often results in inconsistencies in image dimensions, leading to a less professional look.
- Prone to errors: Human error is inevitable. Automating the process minimizes mistakes.
Automator to the Rescue: A Step-by-Step Guide
Automator offers a user-friendly interface to create workflows for various tasks, including image resizing. Here's a step-by-step guide to building your image resizing workflow:
Step 1: Launching Automator and Choosing a Workflow
Open Automator (found in your Applications folder). Select "Quick Action" as the workflow type and choose "images" as the workflow receives input.
Step 2: Adding the "Get Specified Finder Items" Action
This action allows you to select the images you want to resize. Drag and drop this action into your workflow.
Step 3: Adding the "Resize Images" Action
This is the core of our workflow. Drag and drop the "Resize Images" action into your workflow, placing it after "Get Specified Finder Items". Here you'll configure the resizing settings:
- Width and Height: Specify the desired width and height of your resized images. You can choose to maintain aspect ratio or resize proportionally. Understanding the difference between pixels and inches is critical for optimal results.
- Resolution: Adjust the resolution (pixels per inch or ppi) if necessary. This impacts the image's print quality.
- Interpolation: Choose an interpolation method (e.g., Bicubic) for smoother resizing. Experiment to find the best setting for your images.
Step 4: Adding the "Move Finder Items" Action (Optional)
This action is useful for organizing your resized images. You can move the resized images to a new folder, keeping your originals untouched. Configure the destination folder as needed.
Step 5: Saving Your Workflow
Once you've configured the workflow to your liking, save it with a descriptive name (e.g., "Resize Images to 1024x768"). You can now easily access this workflow from anywhere.
Beyond Basic Resizing: Advanced Techniques
Automator's capabilities extend beyond basic resizing. You can combine it with other actions to create powerful image processing workflows. For example:
- Batch Renaming: Use Automator to rename your images systematically.
- Watermarking: Add watermarks to protect your copyright.
- File Type Conversion: Convert images between different formats (e.g., JPEG to PNG).
Mastering Image Dimensions for SEO and UX
Optimizing image dimensions is crucial for both Search Engine Optimization (SEO) and User Experience (UX). Smaller file sizes lead to faster loading times, which are vital for a positive user experience and improved search engine rankings. By mastering Automator, you streamline the process, ensuring consistent, optimized image dimensions across your projects.
Conclusion: Unleash the Power of Automation
Automating image resizing with Automator is a game-changer. It significantly reduces the time and effort involved in image processing, allowing you to focus on more creative tasks. Mastering this technique will undoubtedly boost your productivity and ensure consistent image quality across all your projects. So, take control, tame the image beast, and unlock the efficiency of Automator!
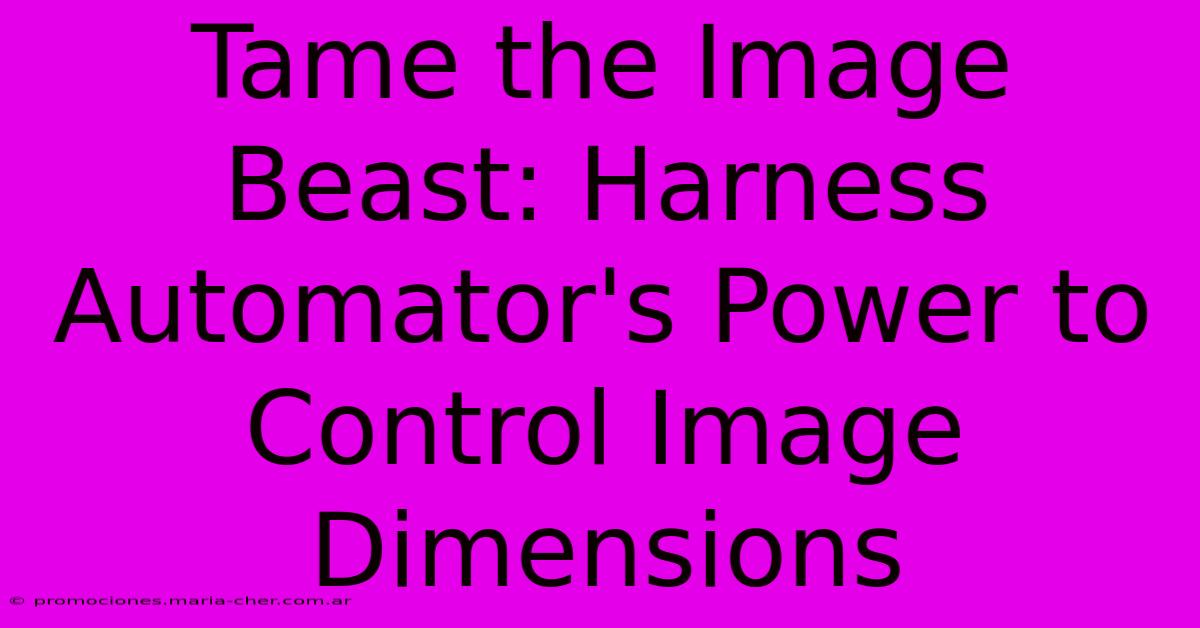
Thank you for visiting our website wich cover about Tame The Image Beast: Harness Automator's Power To Control Image Dimensions. We hope the information provided has been useful to you. Feel free to contact us if you have any questions or need further assistance. See you next time and dont miss to bookmark.
Featured Posts
-
Sublimez Votre Texte Avec Une Typographie Sur Mesure Qui Captivera Les C Urs
Feb 06, 2025
-
Ai Powered Revolution Mail Hosting In 2024 Where Automation Reigns Supreme
Feb 06, 2025
-
Effortless Jpeg To Png Conversion Your Secret Weapon For Stunning Images
Feb 06, 2025
-
Marios Evolution Witness The Transformation Of The Super Mario Logo Over Time
Feb 06, 2025
-
Witness The Serenity Unveiling Natures Floral Perfection In Every Pure White Petal
Feb 06, 2025
