The Ultimate Guide To Integrated Email Signatures In Office 365
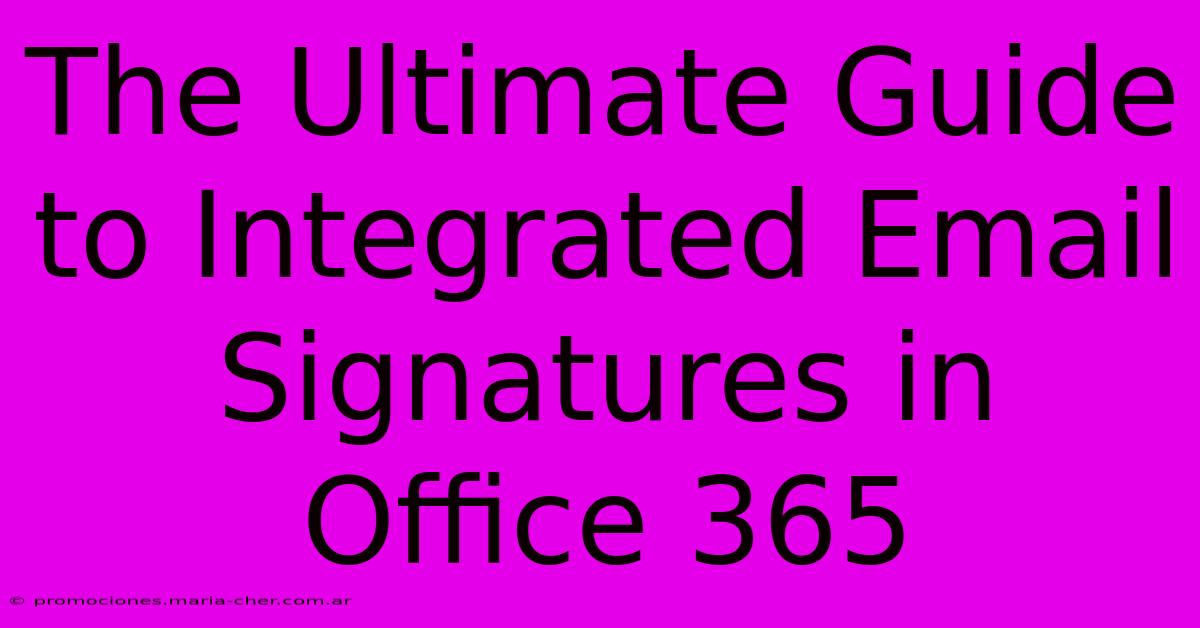
Table of Contents
The Ultimate Guide to Integrated Email Signatures in Office 365
Are you tired of manually adding your signature to every email? Do you dream of a consistent brand image across all your outgoing messages? Then mastering integrated email signatures in Office 365 is crucial. This ultimate guide will walk you through everything you need to know, from setup to advanced customization, ensuring your signatures are professional, efficient, and brand-compliant.
Why Use Integrated Email Signatures in Office 365?
Before diving into the how-to, let's understand why integrated signatures are a game-changer.
- Professionalism: A consistent, well-designed signature instantly elevates your professionalism.
- Branding: Reinforce your brand identity with consistent logos, colors, and messaging.
- Efficiency: Save valuable time by automating the signature process. No more manual copy-pasting!
- Compliance: Ensure regulatory compliance by including necessary disclaimers and legal information.
- Tracking: Incorporate tracking links and metrics to measure campaign effectiveness.
Setting Up Integrated Email Signatures in Office 365
There are several ways to achieve this, depending on your needs and technical skills.
Method 1: Using Outlook's Built-in Signature Feature (Simple Approach)
This is the easiest method, suitable for basic signature needs.
- Open Outlook: Launch your Microsoft Outlook application.
- Access Signature Settings: Go to
File>Options>Mail>Signatures. - Create a New Signature: Click
Newand give your signature a name (e.g., "Main Signature"). - Design Your Signature: Compose your signature using the text editor. You can add text, images (inserted from your computer), and hyperlinks.
- Assign to Accounts: Select the email account(s) you want to associate the signature with.
- Choose Placement: Specify whether the signature should appear above or below your messages.
- Save Changes: Click
OKto save your settings.
Limitations: This method lacks advanced features like dynamic content updates. It's best for straightforward signatures.
Method 2: Utilizing Third-Party Email Signature Management Tools (Advanced Approach)
For more complex signatures with dynamic elements (e.g., current date, social media links, marketing banners), consider a dedicated email signature management tool. Many tools integrate seamlessly with Office 365. These tools often offer:
- Dynamic Content: Automatically update elements like date, location, and social media links.
- Centralized Management: Manage signatures across multiple users and accounts from a single dashboard.
- Advanced Analytics: Track signature performance and clicks.
- Branding Control: Ensure consistent brand messaging across all signatures.
Method 3: Using PowerShell (For IT Administrators)
For organizations with multiple users, managing signatures via PowerShell provides the most efficient and controlled approach. This method requires technical expertise and involves scripting. This is ideal for mass deployment and granular control over signature elements.
Designing the Perfect Email Signature
Your email signature is a mini-marketing tool and a representation of your brand. Here's what to include:
- Your Name and Title: Clearly state your name and professional title.
- Company Name and Logo: Include your company's name and logo for brand reinforcement.
- Contact Information: Add your phone number, email address, and website.
- Social Media Links: Include links to your relevant social media profiles.
- Disclaimer: Add a disclaimer if necessary, especially for legal compliance.
- Professional Image: Maintain a professional tone and appearance. Keep it concise and avoid clutter.
Optimizing Your Email Signature for Maximum Impact
- Mobile Responsiveness: Ensure your signature looks good on all devices.
- Regular Updates: Keep your signature up-to-date with current contact information and branding.
- A/B Testing: Experiment with different signature designs to see what performs best.
- Track Your Results: Use tracking links to measure the effectiveness of your signature.
Troubleshooting Common Issues
- Images Not Displaying: Ensure images are correctly linked and sized appropriately.
- Signature Not Appearing: Double-check your Outlook settings and ensure the signature is assigned to the correct accounts.
- HTML Issues: If using HTML signatures, validate your code to avoid rendering problems.
This comprehensive guide empowers you to create and manage effective integrated email signatures in Office 365, improving your professional image and streamlining your communication. Remember to choose the method that best suits your needs and technical capabilities. Happy signing!
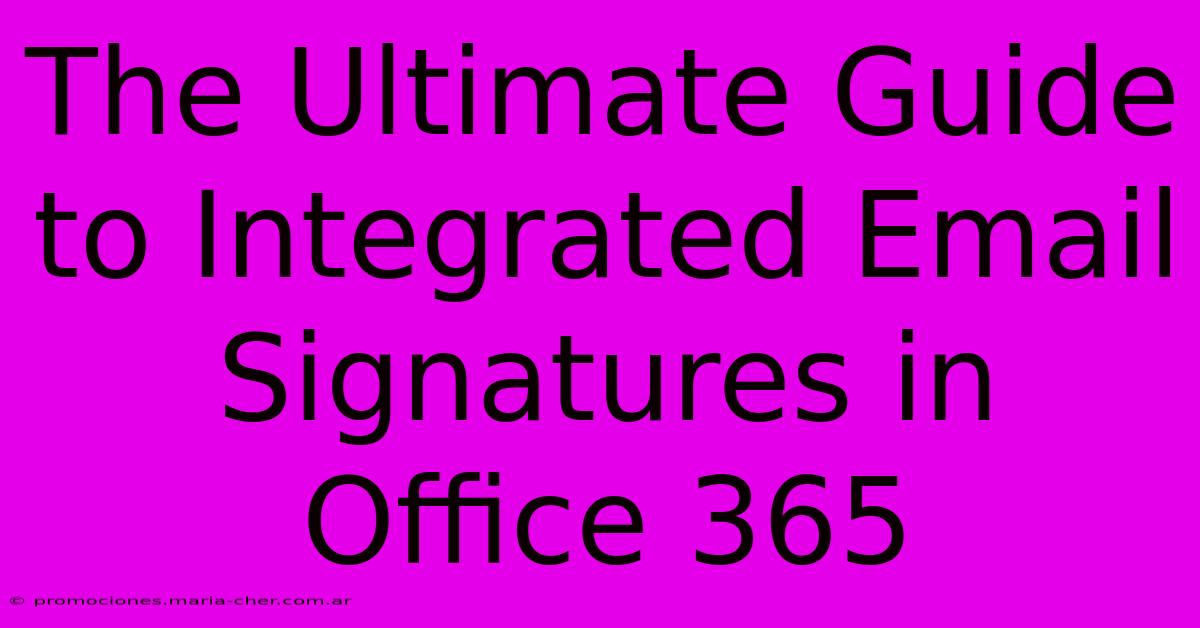
Thank you for visiting our website wich cover about The Ultimate Guide To Integrated Email Signatures In Office 365. We hope the information provided has been useful to you. Feel free to contact us if you have any questions or need further assistance. See you next time and dont miss to bookmark.
Featured Posts
-
Maximize Your Marketing Banner Buzz Business Cards Are Your Secret Weapon
Feb 10, 2025
-
The 8 Mile Reunion Where Detroits Past Meets Its Future
Feb 10, 2025
-
The Throne Of Wisdom Unlock The Secrets Of The King Of Swords
Feb 10, 2025
-
Beyond Basics The Art Of Pairing Dnd Nail Polish Brown With Other Hues
Feb 10, 2025
-
Transforming Broken Lives The Power Of Compassion In Haiti
Feb 10, 2025
