Unbelievable Trick! Connect Your Xbox To Your Laptop Without A Capture Card
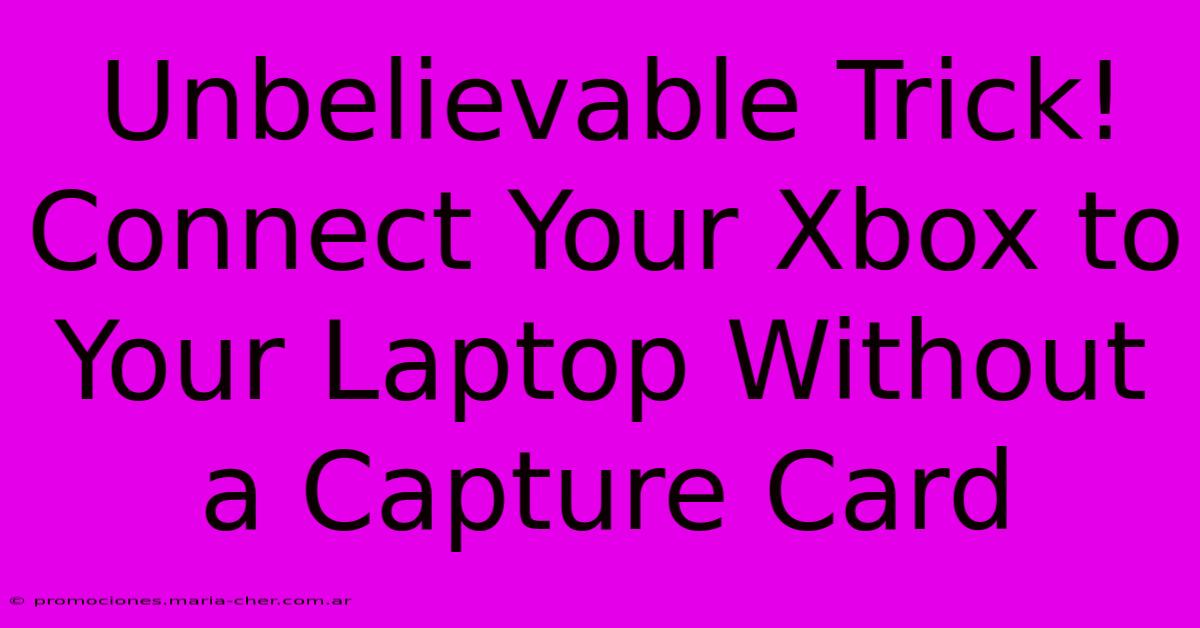
Table of Contents
Unbelievable Trick! Connect Your Xbox to Your Laptop Without a Capture Card
Want to stream your Xbox gameplay to your laptop without breaking the bank on a capture card? You're in luck! This guide reveals a surprisingly simple method to connect your Xbox to your laptop, bypassing the need for expensive hardware. Get ready to ditch the capture card and unlock a world of streaming possibilities!
Why Skip the Capture Card?
Capture cards are fantastic for high-quality video capture, but they come with a hefty price tag. For casual streamers or those just looking to share gameplay with friends, the cost might seem prohibitive. This alternative method offers a budget-friendly solution without sacrificing too much quality.
Understanding the Limitations
Before we dive in, let's address the limitations. This method won't provide the same pristine, lag-free quality as a dedicated capture card. Expect slightly lower resolution and potentially a little input lag. However, for casual streaming or local screen sharing, the difference might be negligible.
The Secret Weapon: Remote Desktop Connection
The key to connecting your Xbox to your laptop without a capture card lies in Remote Desktop Connection (RDP). This built-in Windows feature allows you to control one computer from another. Here's how to leverage it for Xbox gameplay:
Step-by-Step Guide:
-
Enable Remote Desktop on Your Xbox: While the Xbox itself doesn't directly support RDP, we'll use a workaround involving a Windows PC connected to your Xbox. This intermediary PC will act as the bridge. You'll need another computer (a desktop is ideal) that can be connected to your Xbox and your local network. This PC will need to have Remote Desktop enabled.
-
Connect Your Xbox to Your Secondary PC: Connect your Xbox to your secondary PC using an HDMI cable. Ensure both devices are on the same network.
-
Install and Configure Remote Desktop: On the Secondary PC, ensure the "Remote Desktop" feature is enabled in the Windows settings. You might need to adjust firewall settings to allow incoming RDP connections.
-
Connect to the Secondary PC via RDP: Now, from your laptop, open the "Remote Desktop Connection" application (search for it in the Windows search bar). Enter the IP address of your secondary PC. You'll likely need the IP address of your secondary computer. You can find it in your network settings on that PC.
-
Enjoy Xbox Gameplay on Your Laptop: Once connected, you'll have full control of your secondary PC, and therefore, your Xbox gameplay displayed on your laptop screen.
Important Note: Your internet connection will need to be robust enough to handle the streaming. A strong, stable connection is essential to minimize lag.
Optimizing Your Setup for Best Results
-
Wired Connection: Using a wired Ethernet connection for both your laptop and secondary PC will significantly reduce latency and improve the overall streaming experience.
-
High-Bandwidth Internet: A fast internet connection is crucial, especially if you plan on streaming your gameplay online.
-
Adjust Resolution: Lowering the resolution on your Xbox can help reduce lag and improve performance.
-
Experiment with Settings: Different settings will affect performance. Experiment to find the best balance between quality and lag.
Is This Method Right for You?
This method is perfect for:
- Budget-conscious gamers: Save money by avoiding the cost of a capture card.
- Casual streamers: Great for sharing gameplay with friends without demanding high-quality video.
- Local screen sharing: Ideal for viewing Xbox gameplay on a larger laptop screen.
However, it's not ideal for:
- Professional streamers: The lower quality and potential lag are unacceptable for professional broadcasts.
- High-quality recordings: You won't get the same recording quality as with a capture card.
Conclusion
Connecting your Xbox to your laptop without a capture card is achievable through clever use of existing technology. While not a perfect solution for everyone, it's a fantastic alternative for those on a budget or needing a quick and easy way to share their gameplay. Remember to optimize your network settings for the best experience! Happy gaming!
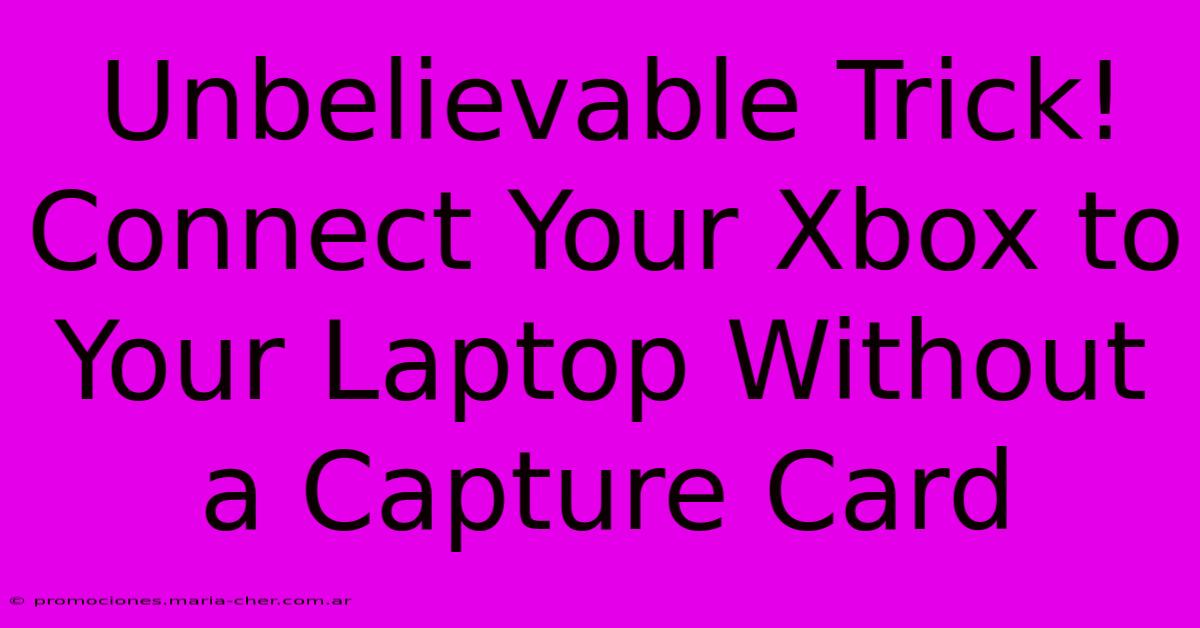
Thank you for visiting our website wich cover about Unbelievable Trick! Connect Your Xbox To Your Laptop Without A Capture Card. We hope the information provided has been useful to you. Feel free to contact us if you have any questions or need further assistance. See you next time and dont miss to bookmark.
Featured Posts
-
The Dark Secret Of Bible Passages What Suffer The Little Children Really Means
Feb 10, 2025
-
Celestial Hues On Your Nails Experience The Mesmerizing Power Of Dnd Gel Polish In Navy Blue
Feb 10, 2025
-
Unveiling The Mystique Of Mondu Nuvi Discover Its Enchanting Origin And Impact
Feb 10, 2025
-
Oil Vs Acrylic Ultimate Showdown The Clear Winner Revealed
Feb 10, 2025
-
Hue Saturation And Value Master Color With The Farnsworth Munsell Test
Feb 10, 2025
