Unleash Photoshop's Power: The Ultimate Guide To Adding Masks
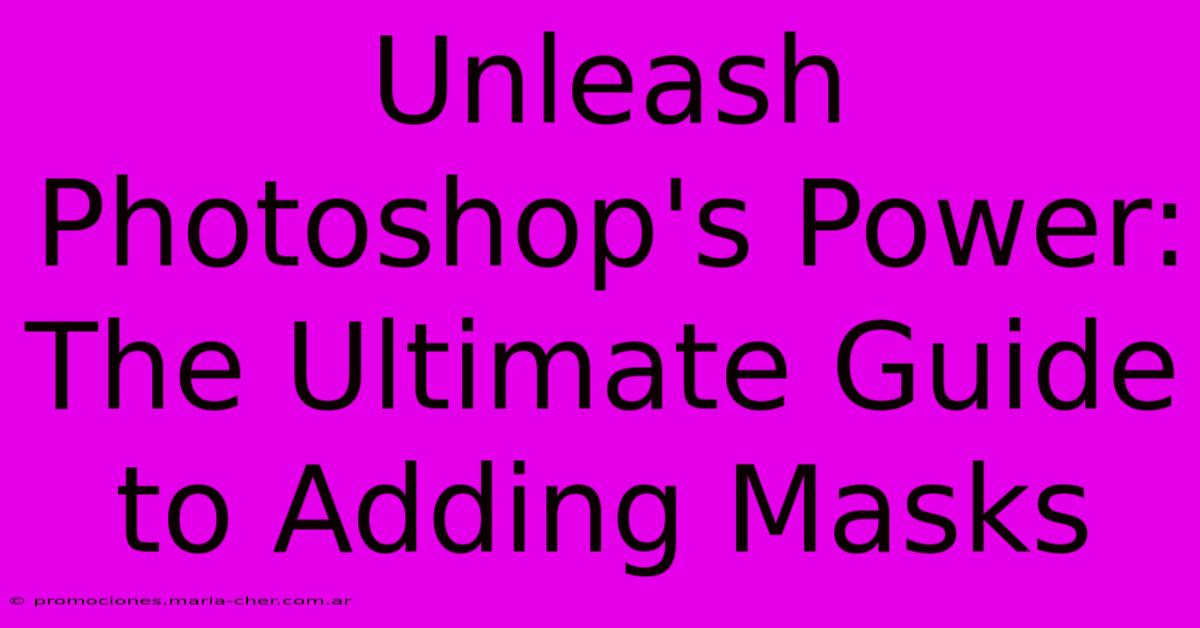
Table of Contents
Unleash Photoshop's Power: The Ultimate Guide to Adding Masks
Photoshop masks are a powerful tool that allows for non-destructive editing. This means you can make changes to your images without permanently altering the original pixels. This guide will walk you through everything you need to know about using layer masks in Photoshop, from the basics to advanced techniques. Whether you're a beginner or a seasoned pro, you'll find valuable tips and tricks here to elevate your Photoshop skills.
Understanding Layer Masks: The Foundation
Before diving into techniques, let's grasp the core concept. A layer mask acts like a stencil, revealing or concealing portions of a layer. Think of it as a transparent overlay that controls the layer's visibility. Crucially, it doesn't delete pixels; it simply hides them. This allows for easy adjustments and experimentation. You can always reveal hidden areas later without losing any image data.
Key Mask Terminology:
- Layer Mask: The actual mask applied to a layer, controlling its visibility.
- Reveal/Hide: The effect of the mask; black hides, white reveals.
- Grayscale: Gradients of gray create varying degrees of transparency.
- Non-destructive Editing: Changes are easily reversible without affecting the original image.
Creating a Layer Mask: Step-by-Step
Let's create a simple mask. Assume you have two layers: a background image and a layer with an object you want to partially blend.
- Select the layer: Click on the layer you want to mask in the Layers panel.
- Add a Layer Mask: Click the "Add layer mask" icon at the bottom of the Layers panel (it looks like a rectangle with a circle inside). A white mask will appear next to your layer thumbnail. This means the entire layer is currently visible.
- Choose your Tool: Select the brush tool (B). Adjust the brush size, hardness, and opacity to your needs.
- Paint with Black: To hide parts of the layer, paint over them with a black brush.
- Paint with White: To reveal hidden areas, paint with a white brush.
- Grayscale Control: Use shades of gray for partial transparency and blending effects.
Different Types of Masks: Exploring Your Options
Photoshop offers various mask types, each serving unique purposes:
1. Layer Masks: The Workhorse
As described above, layer masks are the most versatile and commonly used masks. They offer non-destructive editing and precise control over layer visibility.
2. Vector Masks: For Sharp Edges
Vector masks are ideal for creating crisp, sharp selections, particularly useful for objects with well-defined boundaries. They are resolution-independent, scaling perfectly without losing quality.
3. Clipping Masks: Linking Layers
Clipping masks restrict a layer's visibility to the area of the layer below it. This is perfect for adding effects or textures within specific shapes or objects.
Advanced Masking Techniques: Taking it Further
Mastering basic masking is just the beginning. Let's explore some advanced techniques to unlock Photoshop's full potential:
1. Refine Mask Edge: Perfecting Selections
Use the Refine Mask tool to fine-tune the edges of your mask, creating smoother transitions and removing halos.
2. Quick Mask Mode: Interactive Masking
Use Quick Mask Mode (Q) for intuitive, interactive masking. Draw directly on your image, and Photoshop automatically creates the mask.
3. Layer Mask Blending Modes: Creative Control
Experiment with different blending modes applied to your layer masks to achieve unique effects.
Mastering Masks: Your Photoshop Journey
By mastering Photoshop masks, you gain complete creative control over your images. From subtle blending to dramatic effects, the possibilities are endless. Remember to practice regularly and explore the various techniques to refine your skills. The more you experiment, the more comfortable and proficient you'll become with this essential Photoshop tool. Happy masking!
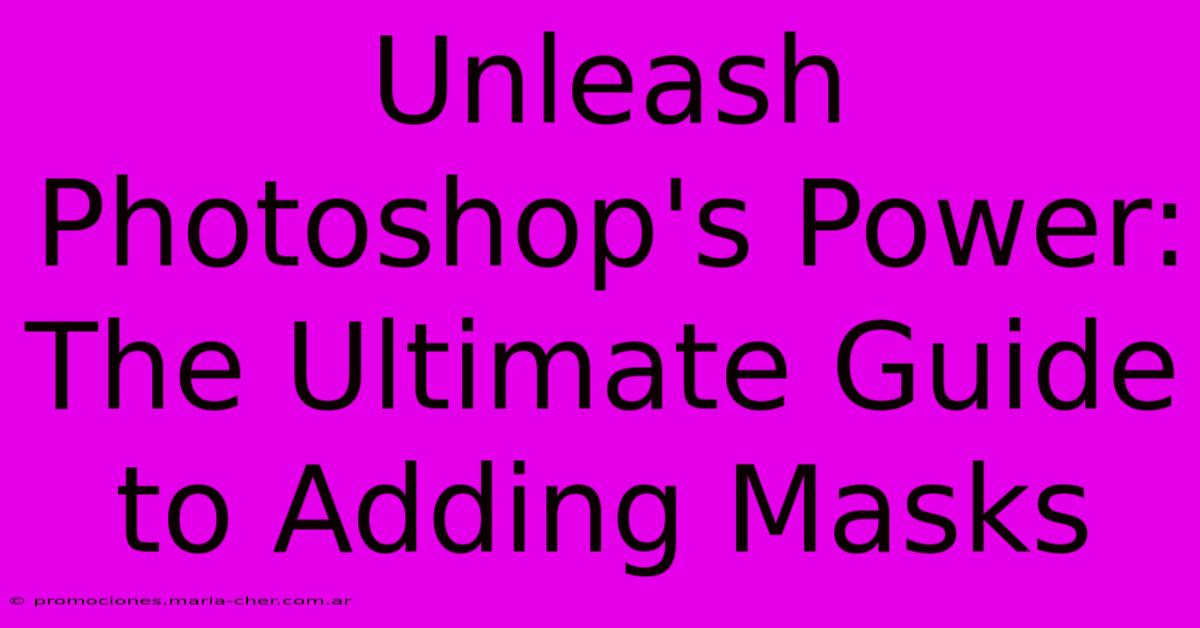
Thank you for visiting our website wich cover about Unleash Photoshop's Power: The Ultimate Guide To Adding Masks. We hope the information provided has been useful to you. Feel free to contact us if you have any questions or need further assistance. See you next time and dont miss to bookmark.
Featured Posts
-
The Ancient Tibetan Ritual That Will Cure Your Back Pain In Minutes
Feb 08, 2025
-
Discover The Enchanting Power Of The Pink Quartz Birthstone Healing Serenity And Romance
Feb 08, 2025
-
Seductive Serifs And Enchanting Sans The Symphony Of Luxury Typography
Feb 08, 2025
-
The Timeless Legacy Exploring The Influence Of Dorothea Langes Social Realism
Feb 08, 2025
-
Polaroid Dimensions Demystified A Photographers Blueprint For Success
Feb 08, 2025
