Unleash Your Font Powerhouse: Add A Second Font To WiseStamp
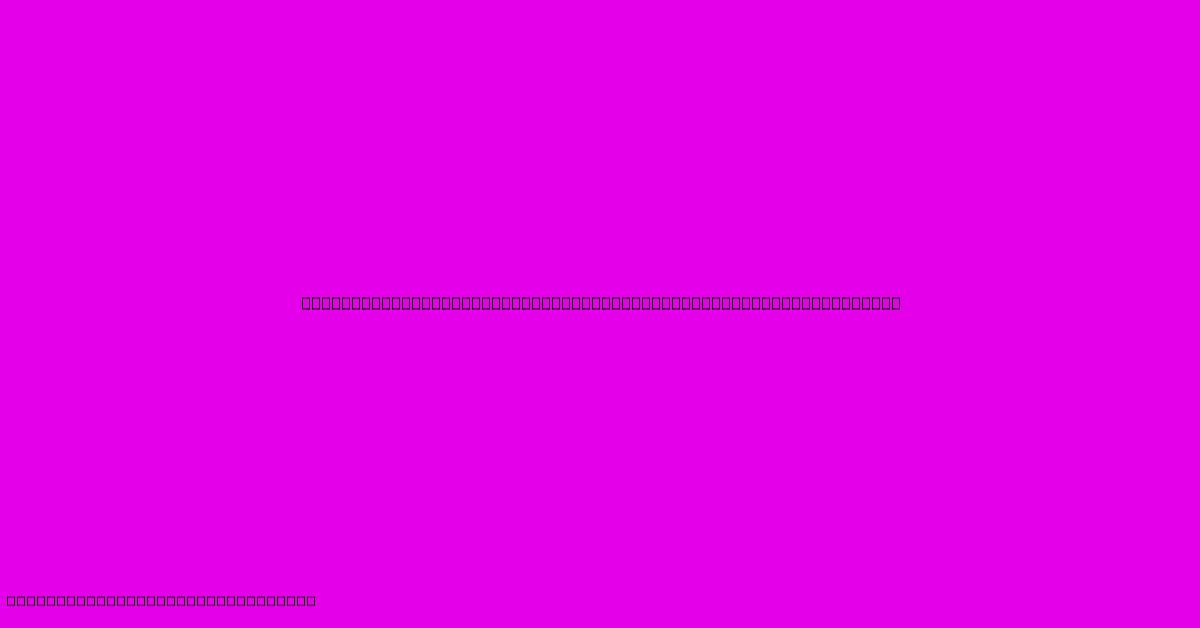
Table of Contents
Unleash Your Font Powerhouse: Add a Second Font to WiseStamp
Want to supercharge your email signature with WiseStamp and make it truly stand out? Adding a second font is the key to unlocking a whole new level of design flexibility and visual appeal. This guide will walk you through the simple steps to add that extra touch of personality and professionalism to your email signature.
Why Use Two Fonts in Your WiseStamp Signature?
Using two fonts in your WiseStamp signature isn't just about aesthetics; it's about strategic communication. A well-chosen font pairing can significantly improve the readability and overall impact of your signature.
-
Improved Readability: Different fonts excel at different things. Pairing a clear, legible sans-serif font (like Arial or Helvetica) with a more stylish serif font (like Times New Roman or Georgia) can create a signature that's both easy to read and visually engaging.
-
Visual Hierarchy: Using two fonts allows you to create a visual hierarchy within your signature. A bolder, larger font can highlight your name and title, while a smaller, more subtle font can be used for less important information like your phone number or website address.
-
Enhanced Branding: The right font combination reflects your brand identity and personality. A playful pairing might suit a creative business, while a more classic combination might be ideal for a law firm.
-
Added Personality: Let your signature reflect your unique style! Experiment with different font combinations to find the perfect pair that expresses your brand and personality.
Step-by-Step Guide: Adding a Second Font to WiseStamp
While WiseStamp doesn't offer a direct "add second font" button, you can achieve a similar effect by using HTML and CSS within the signature editor. This might sound complicated, but it's surprisingly straightforward. Here's how:
1. Access Your WiseStamp Signature Editor: Log in to your WiseStamp account and navigate to the editor where you customize your email signature.
2. Understand the Basics of HTML: You’ll need a fundamental understanding of HTML tags such as <span>, which allows you to apply specific styles to parts of your text. Don't worry if you're not an HTML expert; this guide provides simple, copy-and-paste-ready code snippets.
3. Choose Your Fonts: Select your primary and secondary fonts. Consider the contrast and readability when making your selection. Popular sans-serif options include Arial, Helvetica, and Open Sans. Popular serif options include Times New Roman, Georgia, and Garamond.
4. Implement the Code:
Here's an example of how to incorporate two fonts:
Your Name
Your Title
Your Contact Information
This code snippet will display "Your Name" in Arial, 14px, and bold, while the rest of your signature will appear in Times New Roman, 12px. Remember to replace the placeholder text with your actual details.
5. Experiment and Refine: Play around with different font families, sizes, and styles until you achieve the perfect look for your email signature. WiseStamp's preview function allows you to see your changes in real-time.
6. Save Your Signature: Once you're happy with your dual-font signature, save the changes, and your new design will be applied to all your outgoing emails.
Tips for Choosing the Right Font Pairings
-
Consider Contrast: Select fonts with sufficient contrast to ensure readability. Avoid pairing two fonts that are too similar in style or weight.
-
Maintain Consistency: Choose fonts that complement your overall brand identity and website design.
-
Test on Different Devices: Ensure your signature renders correctly on various email clients and devices (desktops, mobiles).
-
Keep it Simple: Avoid using too many fonts; two is usually sufficient for a clean and professional look.
By following these simple steps, you can significantly enhance your email signature's impact and create a more memorable and professional presence. Start experimenting with different fonts today and unleash the full power of your WiseStamp signature!
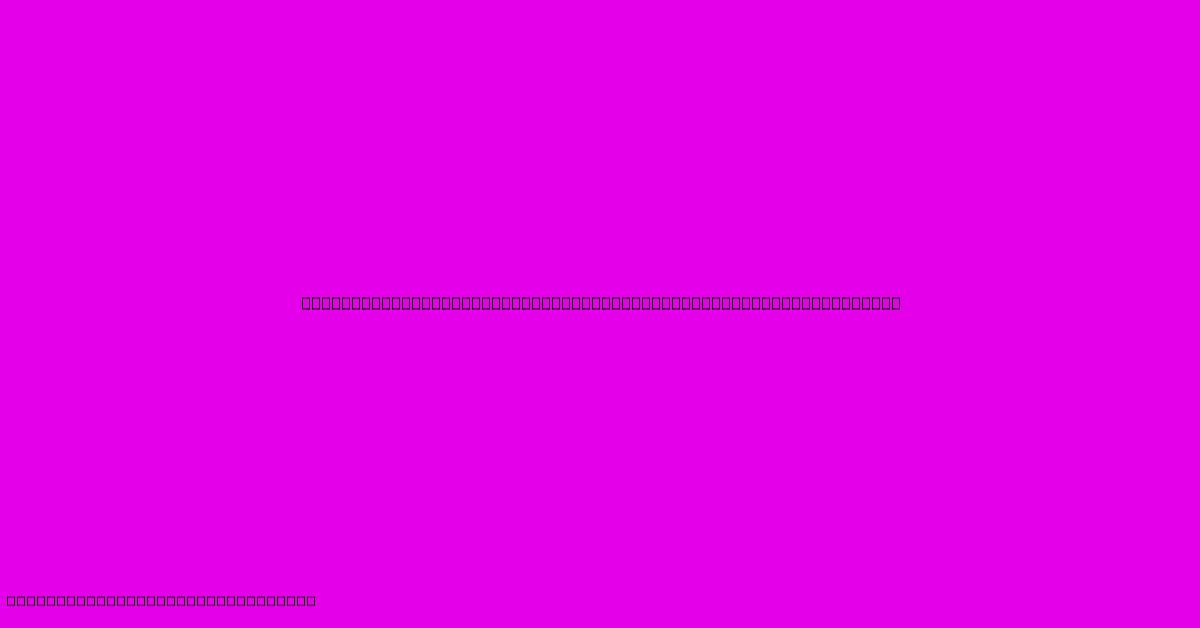
Thank you for visiting our website wich cover about Unleash Your Font Powerhouse: Add A Second Font To WiseStamp. We hope the information provided has been useful to you. Feel free to contact us if you have any questions or need further assistance. See you next time and dont miss to bookmark.
Featured Posts
-
Unleash Your Cameras Potential Discover The Lightning Fast V90 Sd Card 128 G
Feb 04, 2025
-
Ditch Slow Storage The V90 Sd Card 128 G That Maximizes Your Cameras Capabilities
Feb 04, 2025
-
Temoignage Haenel Agressions Ruggia
Feb 04, 2025
-
Kanye Bianca Exclusion Du Tapis Rouge
Feb 04, 2025
-
Tel Tottenham Transfer From Bayern
Feb 04, 2025
