Unlock Seamless Email Signatures With Office 365's Native Integration
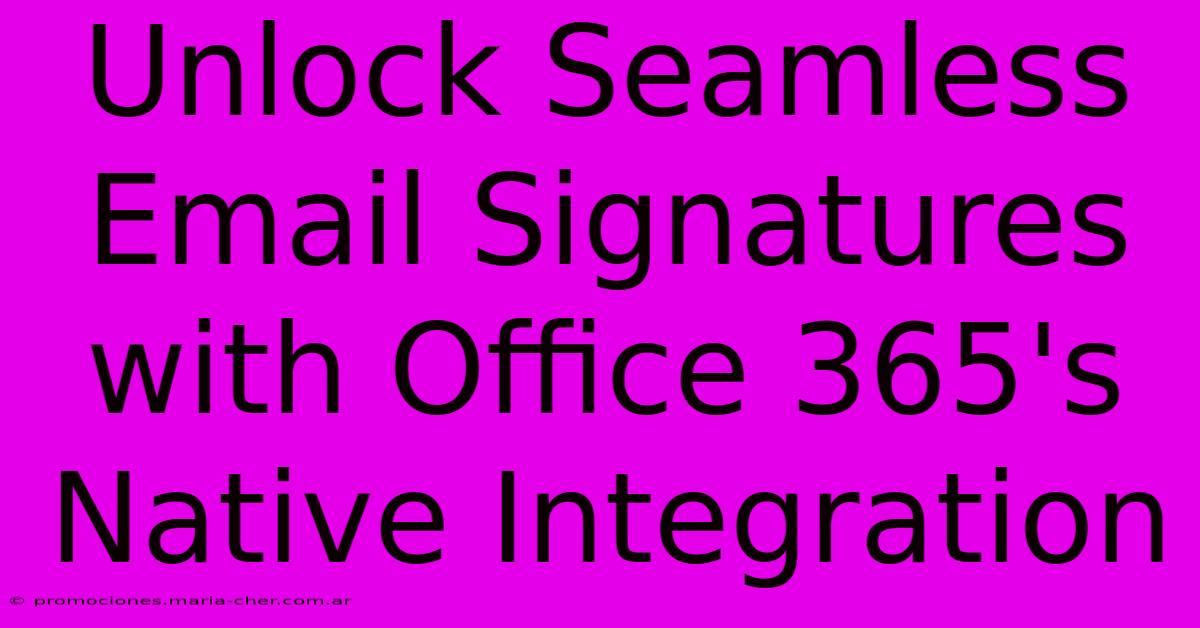
Table of Contents
Unlock Seamless Email Signatures with Office 365's Native Integration
Are you tired of manually updating your email signature every time you change your title, phone number, or company logo? Managing email signatures across multiple devices and inboxes can be a real headache. But what if there was a better way? With Office 365's native integration, you can unlock seamless email signature management, saving you time and ensuring consistent branding across all your communications. This guide will walk you through how to leverage this powerful feature.
Why Use Office 365's Native Email Signature Feature?
Before diving into the how-to, let's explore the why. Why should you choose Office 365's built-in solution over third-party apps or manual signature creation? Here are some compelling reasons:
- Centralized Management: Update your signature once, and the changes reflect across all your devices and email accounts seamlessly. No more inconsistencies!
- Time Savings: Eliminate the tedious task of manually updating signatures on every device. This frees up valuable time for more important tasks.
- Consistent Branding: Maintain a professional and consistent brand image with accurate and up-to-date contact information in every email.
- Simplified Administration: For IT administrators, managing signatures across an organization becomes significantly easier and more efficient.
- Integration with other Office 365 services: Seamlessly integrates with other Office 365 services, enhancing your overall workflow.
Setting Up Your Office 365 Email Signature: A Step-by-Step Guide
Implementing a consistent and professional email signature within Office 365 is surprisingly straightforward. Here’s a detailed guide:
Step 1: Accessing Outlook on the Web (OWA):
Log in to your Office 365 account and access Outlook on the web. This is the most reliable method for managing your email signature across all devices.
Step 2: Navigating to Signature Settings:
Once logged in, locate the settings cog (usually in the upper-right corner). Look for options like "Settings," "Options," or a similar designation. Within the settings menu, you'll find an option related to email or mail; within this section, you should locate "Email signature."
Step 3: Crafting Your Perfect Signature:
This is where you design your signature. Consider including:
- Your Name: Clearly display your full name.
- Your Title: Include your job title for context.
- Company Name: Display your company's name and logo (if applicable).
- Contact Information: Add your phone number, email address, and website URL.
- Disclaimers: If needed, add necessary legal disclaimers.
- Social Media Links: Include links to your professional social media profiles.
Step 4: Save and Deploy Your Signature:
Once you're satisfied, save your changes. Office 365 typically allows you to create multiple signatures for different purposes (e.g., a formal signature and a less formal one). Select which signature is your default to use across all email communications.
Advanced Features and Considerations
Office 365's email signature functionality offers more than just basic text. Explore advanced features like:
- HTML Editing: Many versions of OWA allow for HTML editing, allowing you to customize the signature's appearance with specific fonts, colors, and even images.
- Multiple Signatures: Create various signatures for different contexts or recipients.
- Mobile App Compatibility: Ensure your signature displays correctly across various devices, including mobile apps.
Troubleshooting Common Issues
While usually straightforward, sometimes issues arise. Here are some common problems and their solutions:
- Signature not appearing: Double-check your settings to ensure the signature is correctly enabled and assigned as your default. Also, ensure your browser cache and cookies are cleared.
- Formatting issues: If your signature doesn't render correctly, try simplifying the HTML code or using the plain text editor.
By following these steps and tips, you can effectively leverage Office 365's native email signature integration to create a professional, consistent, and easily managed email signature experience. Say goodbye to manual updates and hello to seamless email communication!
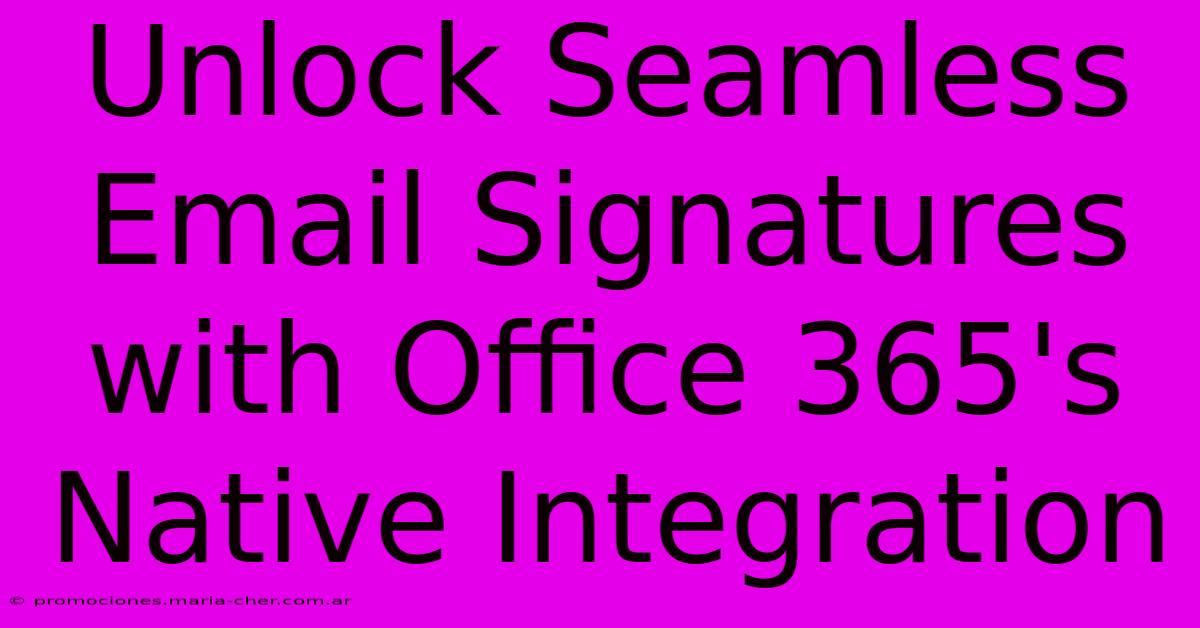
Thank you for visiting our website wich cover about Unlock Seamless Email Signatures With Office 365's Native Integration. We hope the information provided has been useful to you. Feel free to contact us if you have any questions or need further assistance. See you next time and dont miss to bookmark.
Featured Posts
-
Nail Art Nirvana Stunning Mermaid Designs With Dnds Gel Polish Hues
Feb 10, 2025
-
Are You Missing Out On A Kaleidoscope Of Colors Discover Your Color Blindness With This Eye Opening Test
Feb 10, 2025
-
The Ultimate Guide To El Salvadors Most Surprising And Unforgettable Facts
Feb 10, 2025
-
Navigate Detroit Like A Local Insiders Road Map
Feb 10, 2025
-
The Power Of The Blank Slate Beginners Mind Image As A Catalyst For Change
Feb 10, 2025
