Unlock The Potential: VBA Variables As Form Label And Textbox Masters
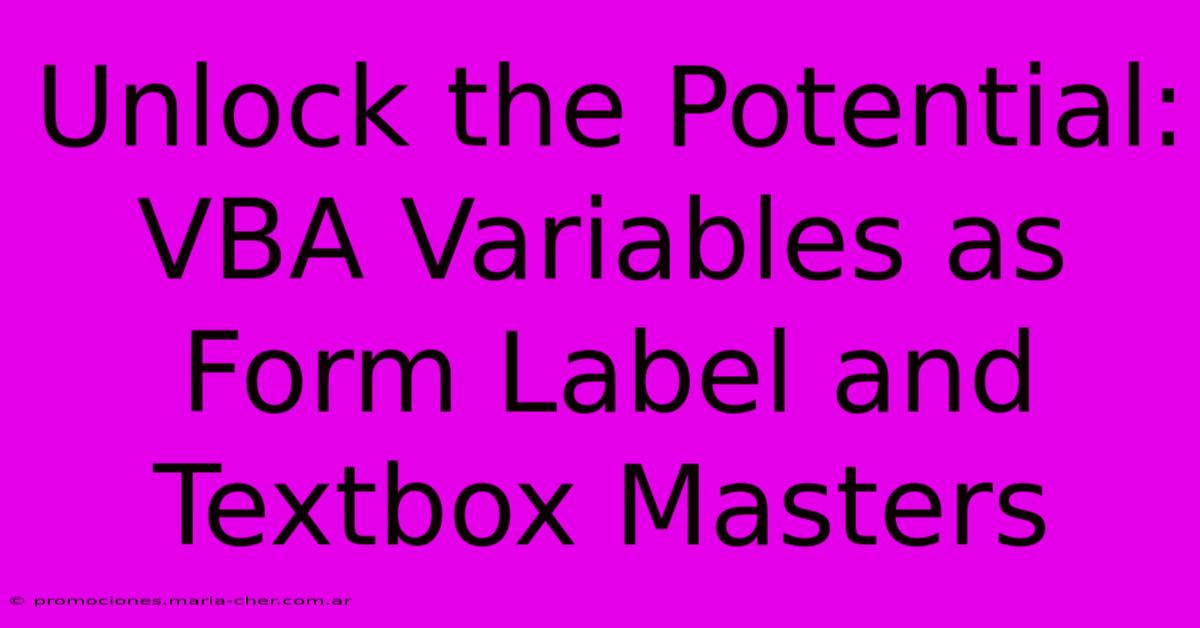
Table of Contents
Unlock the Potential: VBA Variables as Form Label and Textbox Masters
Visual Basic for Applications (VBA) offers incredible power to automate tasks and manipulate controls within Microsoft Office applications. One often overlooked technique is using VBA variables to dynamically control form labels and textboxes. This approach streamlines your code, making it more efficient, readable, and easier to maintain. This article will explore how to leverage this powerful technique to enhance your VBA projects.
Why Use Variables to Control Form Controls?
Before diving into the specifics, let's understand the advantages of using variables to manage your form's labels and textboxes:
-
Improved Readability: Instead of repeatedly referencing controls by their names (e.g.,
Me.Label1.Caption = "Value"), using variables makes your code more concise and easier to understand. Imagine managing dozens of controls; variables significantly improve code clarity. -
Reduced Errors: Typing long control names repeatedly increases the risk of typos. Variables minimize this risk, leading to more robust and reliable code.
-
Enhanced Flexibility: Variables allow you to easily change control properties without altering numerous lines of code. This flexibility is crucial when modifying or expanding your forms.
-
Simplified Maintenance: If you need to rename a control, you only need to change the variable assignment; you don't need to hunt down every instance of the control's name in your code.
Practical Examples: Mastering Labels and Textboxes
Let's illustrate this with practical examples, focusing on dynamically updating labels and textboxes based on user input or calculated values.
Example 1: Dynamic Label Updates
Suppose you have a form with a textbox (txtInput) where the user enters a number, and a label (lblOutput) that displays the square of that number. Here's how you can achieve this using variables:
Private Sub txtInput_AfterUpdate()
Dim inputNumber As Double
Dim squaredNumber As Double
Dim lblOutputVar As Object
' Assign the textbox value to a variable
inputNumber = CDbl(Me.txtInput.Value)
' Calculate the square
squaredNumber = inputNumber * inputNumber
' Assign the label to a variable for easier reference
Set lblOutputVar = Me.lblOutput
' Update the label using the variable
lblOutputVar.Caption = squaredNumber
End Sub
This code first assigns the textbox value to inputNumber, calculates the square, and then assigns the label to lblOutputVar. Finally, it updates the label's caption using the variable, making the code much cleaner and easier to read than directly manipulating Me.lblOutput.Caption.
Example 2: Dynamic Textbox Population
Imagine a scenario where you need to populate multiple textboxes with data retrieved from a database or spreadsheet. Using variables simplifies this process considerably:
Private Sub cmdGetData_Click()
Dim rs As DAO.Recordset
Dim txtNameVar As Object
Dim txtAgeVar As Object
Dim txtCityVar As Object
' ... Database connection code (replace with your database connection) ...
Set rs = CurrentDb.OpenRecordset("SELECT Name, Age, City FROM Employees WHERE ID = 1")
' Assign textbox controls to variables
Set txtNameVar = Me.txtName
Set txtAgeVar = Me.txtAge
Set txtCityVar = Me.txtCity
' Populate textboxes using variables
txtNameVar.Value = rs!Name
txtAgeVar.Value = rs!Age
txtCityVar.Value = rs!City
rs.Close
Set rs = Nothing
End Sub
This code efficiently populates three textboxes using variables. Changing textbox names requires only updating the variable assignments, enhancing maintainability.
Best Practices for Variable Usage
-
Descriptive Variable Names: Choose names that clearly indicate the variable's purpose (e.g.,
txtFirstNameVar,lblTotalAmount). -
Data Type Declaration: Always declare the data type of your variables (e.g.,
Dim myVariable As String). This prevents type mismatch errors and improves code performance. -
Object Variable Declaration: When working with form controls, declare them as
Objectvariables (Dim myControl As Object) and use theSetstatement to assign the controls. -
Error Handling: Include error handling (e.g.,
On Error GoTo ErrHandler) to gracefully manage potential issues.
By mastering the art of using variables to control your form labels and textboxes, you'll elevate your VBA programming skills, writing cleaner, more efficient, and maintainable code. This technique is an invaluable asset for any VBA developer. Remember to always thoroughly test your code after implementing these techniques.
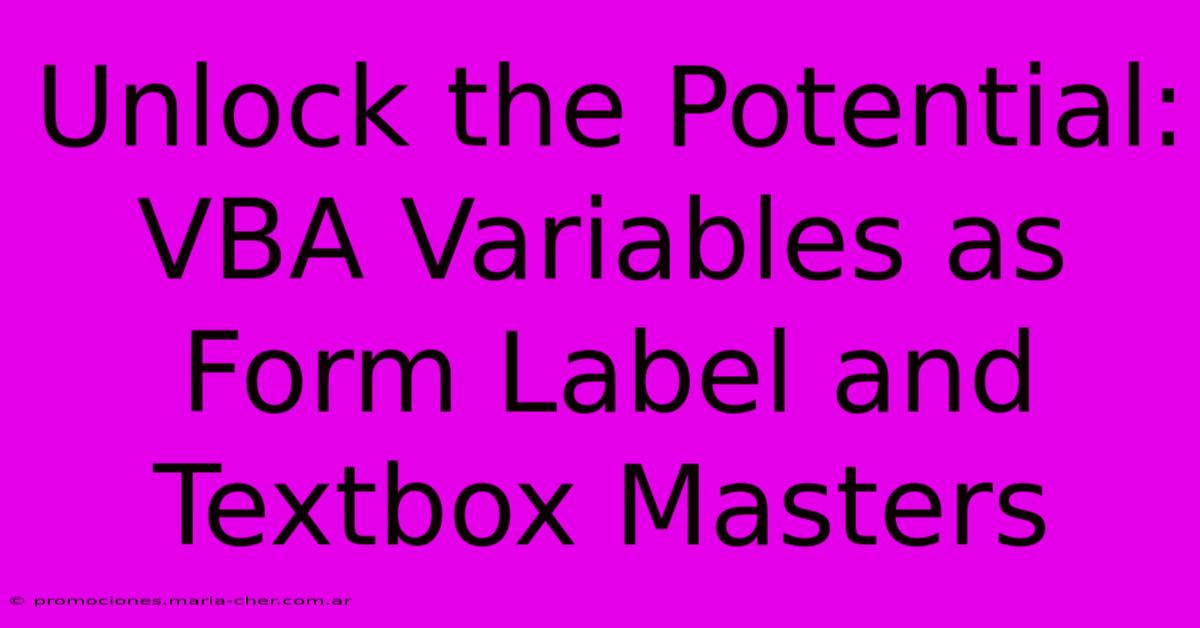
Thank you for visiting our website wich cover about Unlock The Potential: VBA Variables As Form Label And Textbox Masters. We hope the information provided has been useful to you. Feel free to contact us if you have any questions or need further assistance. See you next time and dont miss to bookmark.
Featured Posts
-
Shocking Confession Tom Brady Uncovers Truth Behind Patriots Downfall
Feb 06, 2025
-
Typeface Envy No More Elevate Your Brand With Bespoke Fonts
Feb 06, 2025
-
From Azure Dragons To Crimson Fiends Paint Your Nails With The Colors Of The Sword Coast
Feb 06, 2025
-
Unlock The Stock Markets Wealth The Insiders Guide To Snazzy Trader Emails
Feb 06, 2025
-
Convert Multiple Jpegs To Pngs In A Flash The Ultimate Online Tool
Feb 06, 2025
