Unlock The Power Of Google Docs: Convert Word Files Instantly
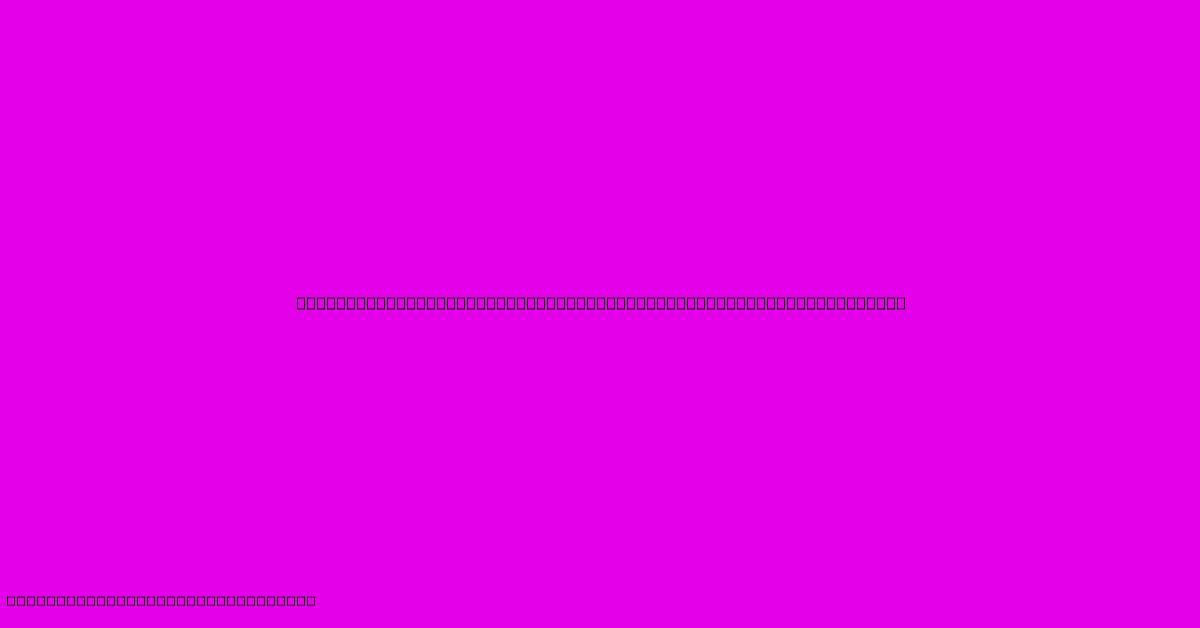
Table of Contents
Unlock the Power of Google Docs: Convert Word Files Instantly
Google Docs has revolutionized the way we collaborate and work with documents. Its accessibility, real-time collaboration features, and seamless integration with other Google services make it a powerhouse for productivity. But did you know that Google Docs also offers a remarkably simple way to convert your Word files (.doc and .docx) instantly? This quick guide will show you how to leverage this powerful feature and unlock the full potential of Google Docs.
Why Convert to Google Docs?
Before diving into the conversion process, let's explore the benefits of using Google Docs over traditional Word files:
- Collaboration Made Easy: Real-time co-editing allows multiple users to work on the same document simultaneously, making teamwork efficient and straightforward. No more emailing back and forth or dealing with version control issues.
- Accessibility from Anywhere: Access your documents from any device with an internet connection, be it your laptop, tablet, or smartphone.
- Automatic Saving: Say goodbye to the dreaded "unsaved document" panic. Google Docs automatically saves your work, ensuring you never lose progress.
- Built-in Features: Take advantage of Google Docs' integrated features, including spell check, grammar correction, commenting tools, and easy formatting options.
- Seamless Integration: Easily share your documents with others via email, links, or Google Drive.
Converting Your Word File: A Step-by-Step Guide
Converting your Word files to Google Docs is incredibly intuitive and requires only a few simple steps:
-
Open Google Drive: Log in to your Google account and navigate to Google Drive. This is your central hub for all your Google files.
-
Upload Your Word File: Click the "New" button and select "File upload." Browse your computer and select the Word file (.doc or .docx) you wish to convert.
-
Automatic Conversion: Once uploaded, Google Drive automatically converts the Word file to a Google Doc. This process is usually instantaneous, but for very large files, it may take a few moments.
-
Access Your Google Doc: Once the conversion is complete, you can open the document directly from Google Drive. You'll see your content perfectly preserved, ready for editing, sharing, or collaboration.
Beyond Simple Conversion: Advanced Tips and Tricks
While the basic conversion process is incredibly straightforward, here are some extra tips to maximize your Google Docs experience:
-
Preserve Formatting: While Google Docs does an excellent job of preserving formatting, minor adjustments may be needed after the conversion, particularly with complex formatting or embedded objects.
-
Collaborate Effectively: Take full advantage of the collaboration features. Use comments to provide feedback, and utilize real-time editing to streamline teamwork.
-
Version History: Google Docs keeps track of all revisions. This allows you to revert to earlier versions if needed, providing a crucial safety net for your work.
Embrace the Power of Google Docs
Converting your Word files to Google Docs isn't just about changing file formats; it's about unlocking a world of enhanced productivity and collaboration. By utilizing this simple conversion process and leveraging the powerful features of Google Docs, you can significantly improve your workflow and achieve greater efficiency in your document management. Start converting your Word files today and experience the difference!
FAQs about Google Docs Word Conversion
Q: Does Google Docs support all versions of Word files?
A: Google Docs generally supports .doc and .docx files, though very old or unusually formatted files might require some minor adjustments after conversion.
Q: Will my formatting be perfectly preserved during the conversion?
A: Google Docs strives to preserve formatting, but minor adjustments might be necessary, especially with complex layouts or embedded objects.
Q: Can I convert multiple Word files at once?
A: Yes, you can upload multiple Word files simultaneously to Google Drive and they will be converted individually.
Q: What happens if I'm offline?
A: You can still access and edit Google Docs offline once they are downloaded to your device, using Google's offline capabilities. Changes made offline sync when you reconnect to the internet.
This comprehensive guide gives you a complete understanding of how to convert Word files to Google Docs, allowing you to take full advantage of its numerous benefits. Start using Google Docs today for a more efficient and collaborative document experience.
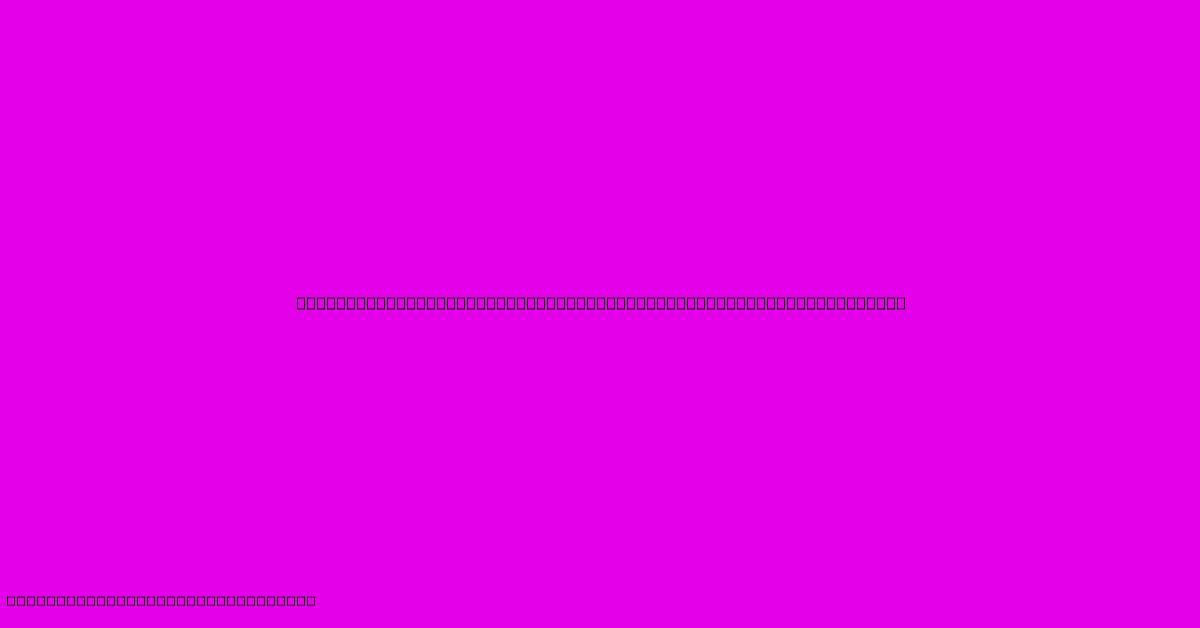
Thank you for visiting our website wich cover about Unlock The Power Of Google Docs: Convert Word Files Instantly. We hope the information provided has been useful to you. Feel free to contact us if you have any questions or need further assistance. See you next time and dont miss to bookmark.
Featured Posts
-
Porcine Paranoia Exploring The Sinister Bond Between Pigs And Human Bones
Feb 05, 2025
-
Alcaraz Escapa Un Laberinto Superado
Feb 05, 2025
-
Ker Pow Marvel At The Magic Of Our Enchanting Comic Strip Template
Feb 05, 2025
-
Fantastic Four First Steps Trailer
Feb 05, 2025
-
Word To Google Doc The Ultimate Guide For A Digital Transformation
Feb 05, 2025
