Unlock The Secrets Of Effortless File Conversion: Word To Google Doc In A Flash!
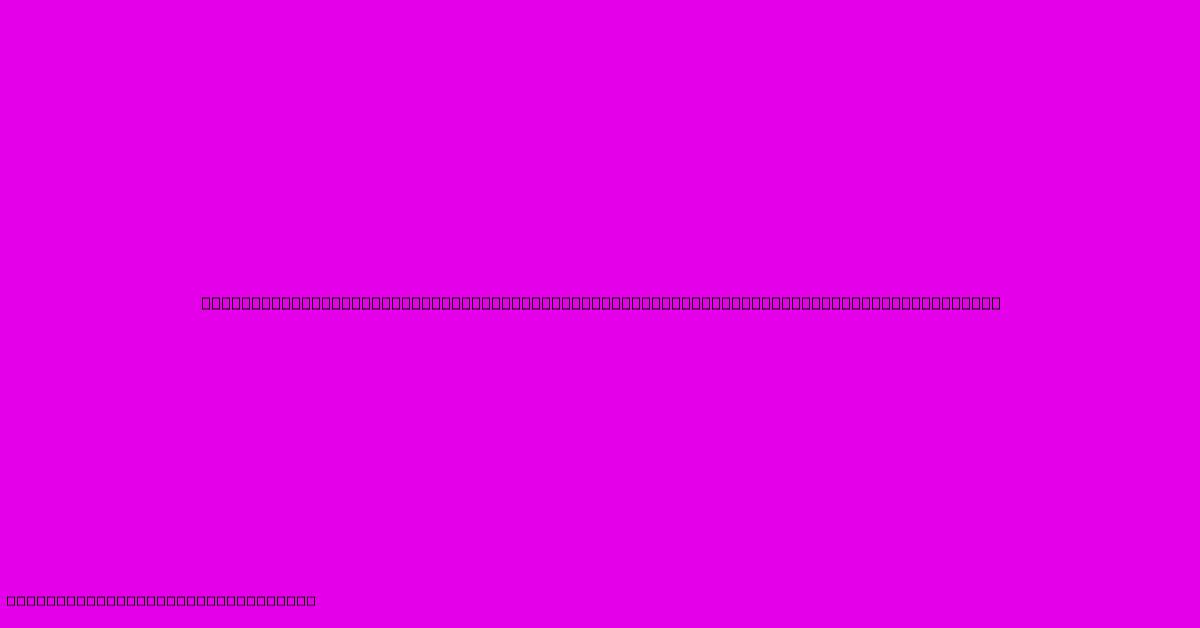
Table of Contents
Unlock the Secrets of Effortless File Conversion: Word to Google Doc in a Flash!
Converting a Microsoft Word document to a Google Doc can sometimes feel like navigating a labyrinth. But fear not! This comprehensive guide unveils the secrets to effortless conversion, ensuring a seamless transition between formats in a flash. Whether you're a seasoned professional or a tech novice, you'll find simple and effective methods to streamline your workflow and save precious time.
Why Convert Word to Google Docs?
Before diving into the how, let's explore the why. Converting your Word files to Google Docs offers a plethora of advantages:
- Collaboration Made Easy: Google Docs shines when it comes to collaborative editing. Multiple users can work on the same document simultaneously, making teamwork a breeze. This real-time collaboration significantly boosts productivity, especially in team projects.
- Accessibility from Anywhere: Access your documents from any device with an internet connection. This flexibility eliminates the need to be tethered to a specific computer, allowing you to work from anywhere, anytime.
- Cloud Storage and Backup: Google Docs automatically saves your work to the cloud, providing secure storage and eliminating the risk of data loss due to hardware failures or accidental deletions.
- Version History: Never worry about losing previous versions of your work. Google Docs keeps a detailed version history, allowing you to revert to earlier edits if needed.
- Free and readily available: Google Docs is a free service, readily accessible to anyone with a Google account.
Effortless Conversion Methods: A Step-by-Step Guide
Now, let's explore the various methods to convert your Word files to Google Docs quickly and efficiently:
Method 1: Direct Upload via Google Drive
This is arguably the easiest and most straightforward method.
- Open Google Drive: Log into your Google account and navigate to Google Drive.
- Upload the file: Click the "New" button and select "File upload." Choose your Word (.doc or .docx) file from your computer.
- Automatic Conversion: Google Drive automatically converts the Word file to a Google Doc upon upload. You can then open and edit the converted document directly within Google Docs.
Method 2: Using Google Docs Interface
This method is ideal if you already have a Google Doc open.
- Open a new Google Doc: Start a new document in Google Docs.
- Import the file: Go to "File" > "Import" > "Upload." Select your Word file and upload it. Google Docs handles the conversion process in the background.
Method 3: Drag and Drop Simplicity
For a truly effortless experience, utilize the drag-and-drop functionality.
- Open Google Drive: Access your Google Drive.
- Drag and Drop: Simply drag your Word file from your computer's file explorer and drop it directly into your Google Drive window. Google Drive will automatically initiate the conversion.
Troubleshooting Tips
While the conversion process is generally seamless, you might encounter minor formatting inconsistencies. Here are a few tips to address potential issues:
- Complex Formatting: Highly complex formatting in your Word document might not always translate perfectly. Review and adjust formatting in the converted Google Doc as needed.
- Embedded Objects: Embedded objects, such as images or videos, might require manual re-insertion after conversion.
- Macros: Macros embedded in Word files are generally not supported in Google Docs and will not be transferred.
Mastering Word to Google Doc Conversion: Become a Productivity Powerhouse!
By mastering these effortless conversion techniques, you unlock a world of enhanced productivity and streamlined workflows. Embrace the power of Google Docs for collaborative editing, accessibility, and seamless cloud integration. Spend less time on tedious file conversions and more time focusing on the content that truly matters! Now go forth and conquer your document conversion challenges!
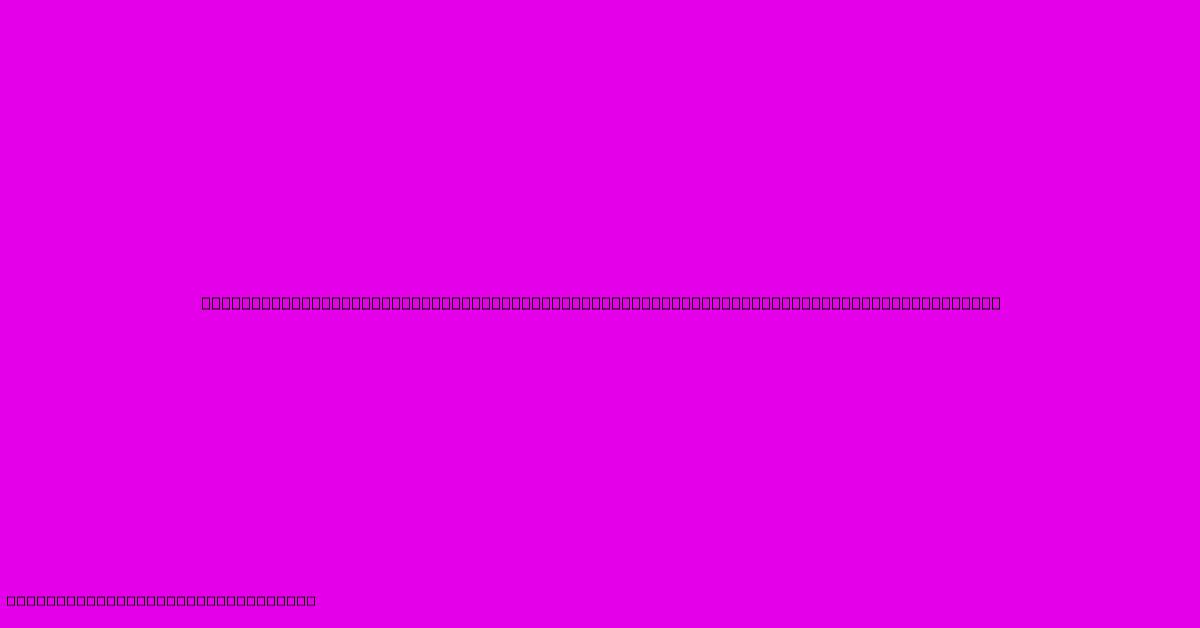
Thank you for visiting our website wich cover about Unlock The Secrets Of Effortless File Conversion: Word To Google Doc In A Flash!. We hope the information provided has been useful to you. Feel free to contact us if you have any questions or need further assistance. See you next time and dont miss to bookmark.
Featured Posts
-
L Alfas Participa En Dia Mundial
Feb 05, 2025
-
Journey To The Heart Of Lake District With Beatrix Potter An Immersive Morgan Library Experience
Feb 05, 2025
-
The Ultimate Weapon Optimizing Your Ux Design Portfolio For Google Discovery
Feb 05, 2025
-
Victoria Argentina 2 1 Sobre Chile
Feb 05, 2025
-
Lucy Letby Doctors Dispute Murder Claims
Feb 05, 2025
