PDFs Not Printing Perfectly On Mac? Discover The Swift Fix For Unmatched Print Quality
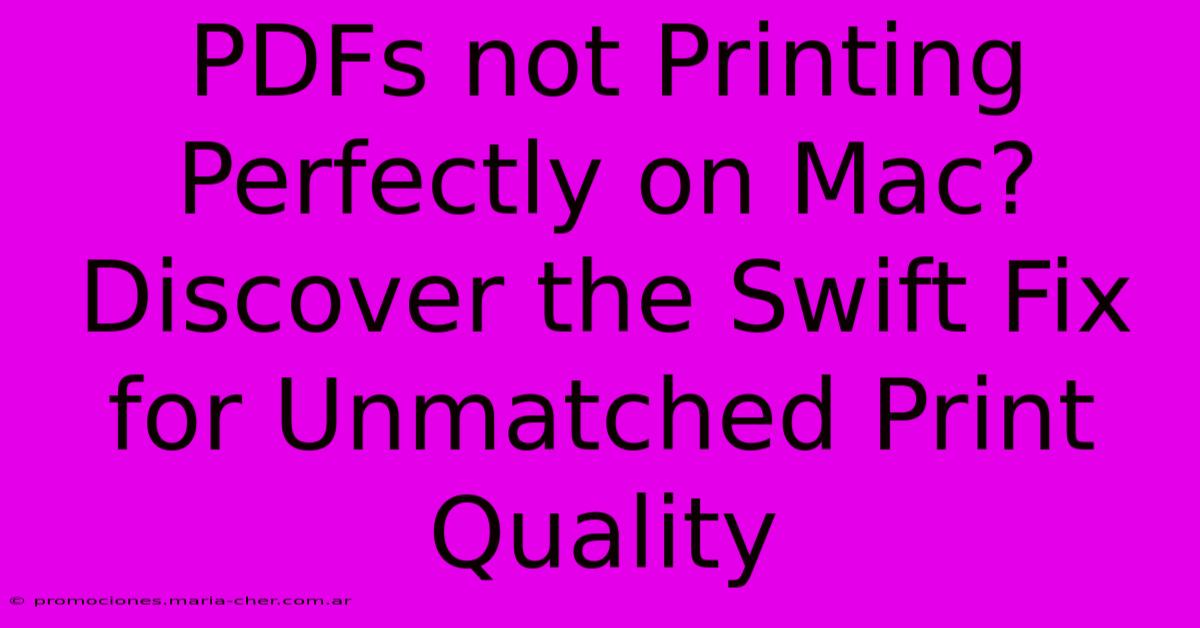
Table of Contents
PDFs Not Printing Perfectly on Mac? Discover the Swift Fix for Unmatched Print Quality
Are you frustrated with your Mac producing subpar printouts of your PDFs? Blurry text, faded colors, and misaligned images can be incredibly frustrating, especially when you need professional-looking documents. Don't worry, you're not alone! Many Mac users experience PDF printing issues. This comprehensive guide will walk you through troubleshooting common problems and finding the perfect solution for unmatched print quality.
Identifying the Root Cause of Imperfect PDF Prints
Before diving into solutions, it's crucial to understand why your PDFs aren't printing perfectly. The problem could stem from various sources:
1. Driver Issues: Outdated or corrupted printer drivers are a frequent culprit. Outdated drivers might lack support for the latest features or resolutions, leading to poor print quality. Corrupted drivers can cause a range of printing problems.
2. PDF File Issues: The PDF itself might be the problem. Low-resolution images or improperly embedded fonts within the PDF can result in blurry or missing elements during printing. Sometimes, the PDF might be damaged or corrupted.
3. Printer Settings: Incorrect printer settings, such as low resolution or an incompatible paper type, can severely impact print quality. Check your settings to ensure they are optimized for your document and printer.
4. MacOS Settings: Your Mac's system settings can also interfere with printing. Issues with color profiles, print scaling, or other system preferences might contribute to the problem.
5. Hardware Problems: While less common, hardware issues with your printer (worn-out print heads, low ink/toner) can directly affect print quality. Check your printer's status and maintenance requirements.
Swift Solutions for Unmatched Print Quality
Let's tackle these problems one by one with effective solutions:
1. Update Your Printer Driver:
- Find your printer model: Identify your printer's exact make and model.
- Visit the manufacturer's website: Go to the manufacturer's support page (e.g., HP, Canon, Epson).
- Download the latest driver: Download the most recent driver specifically designed for your Mac operating system (macOS).
- Install the driver: Follow the instructions to install the new driver. Restart your Mac after installation.
2. Check PDF File Resolution and Fonts:
- Open the PDF in Preview: Preview allows you to inspect the PDF's properties.
- Examine image resolution: Low-resolution images will result in blurry prints. If possible, obtain higher-resolution versions of images within the document.
- Embed fonts: Ensure all fonts used in the PDF are embedded. This prevents font substitution, which can lead to text rendering issues. You may need to recreate the PDF with proper font embedding.
3. Optimize Printer Settings:
- Select the correct paper type: Choose the paper type that matches the paper loaded into your printer.
- Adjust print quality: Most printers offer different quality settings (e.g., Draft, Normal, High). Selecting "High" usually produces better results but takes longer.
- Check color management: Ensure your color profile is correctly configured for your printer and paper.
4. Review macOS Print Settings:
- Open System Preferences: Go to System Preferences > Printers & Scanners.
- Select your printer: Choose your printer from the list.
- Access printer settings: Click the "Options & Supplies" button. Here you can adjust print settings such as scaling and color management.
5. Hardware Maintenance:
- Check ink/toner levels: Ensure you have sufficient ink or toner. Low levels can affect print quality.
- Clean print heads: Consult your printer's manual for instructions on cleaning the print heads. This often resolves blurry or faded prints.
Troubleshooting Tips for Persistent Issues
If the above steps don't solve the problem, try these additional troubleshooting techniques:
- Print a test page: Print a test page from your printer's settings to see if the issue is with the PDF or the printer itself.
- Restart your Mac and printer: A simple restart can sometimes fix temporary glitches.
- Create a new PDF: If you suspect the PDF is corrupted, try creating a new one from scratch.
- Seek professional help: If you've exhausted all troubleshooting steps, consider contacting Apple support or your printer manufacturer for assistance.
By following these steps, you should be able to resolve your PDF printing issues and achieve consistently high-quality prints from your Mac. Remember, identifying the root cause is key to finding the right solution. Happy printing!
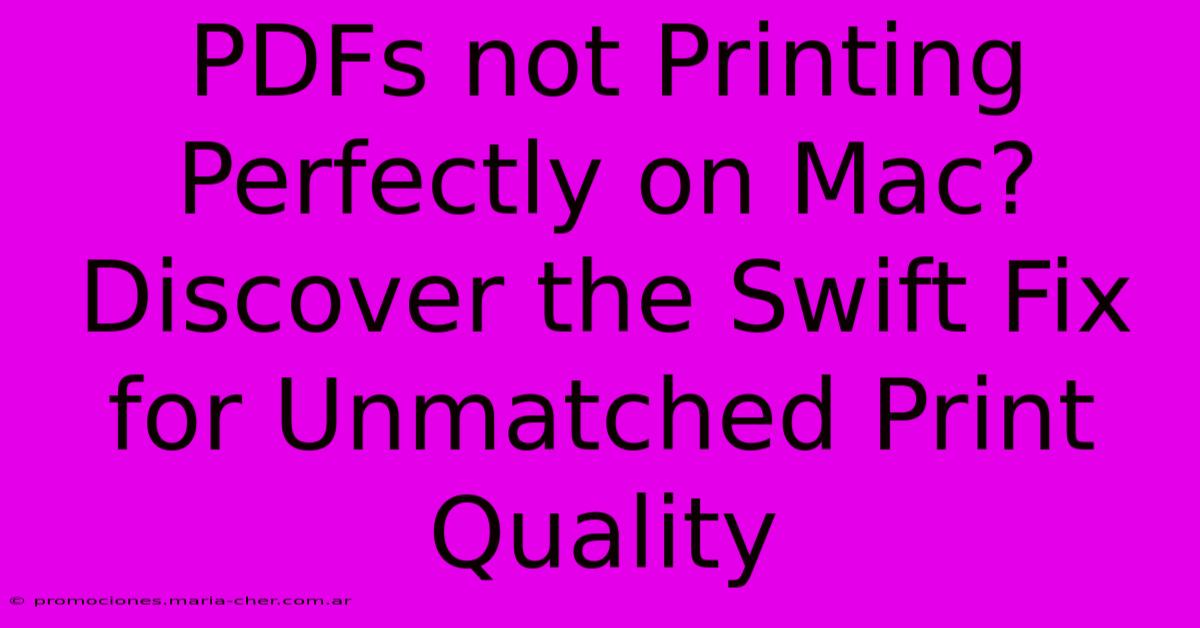
Thank you for visiting our website wich cover about PDFs Not Printing Perfectly On Mac? Discover The Swift Fix For Unmatched Print Quality. We hope the information provided has been useful to you. Feel free to contact us if you have any questions or need further assistance. See you next time and dont miss to bookmark.
Featured Posts
-
Fantasy B Ball With A Side Of Sarcasm The Top League Names To Make You Chuckle
Feb 06, 2025
-
Turbocharge Your Designs Discover The Sleek Font Equivalent To Porsche Engineering
Feb 06, 2025
-
The Slippery Slope Of Escalation How Commitment Can Cloud Your Judgment
Feb 06, 2025
-
Hdmi Max Length For Dummies A Simple Guide To Long Distance Hdmi Connections
Feb 06, 2025
-
Unlocking Blast Resistance For Embassies The Miracle Of Polyurea
Feb 06, 2025
