PDF Print Crisis Solved: Transform Blurry PDFs Into Crisp Prints
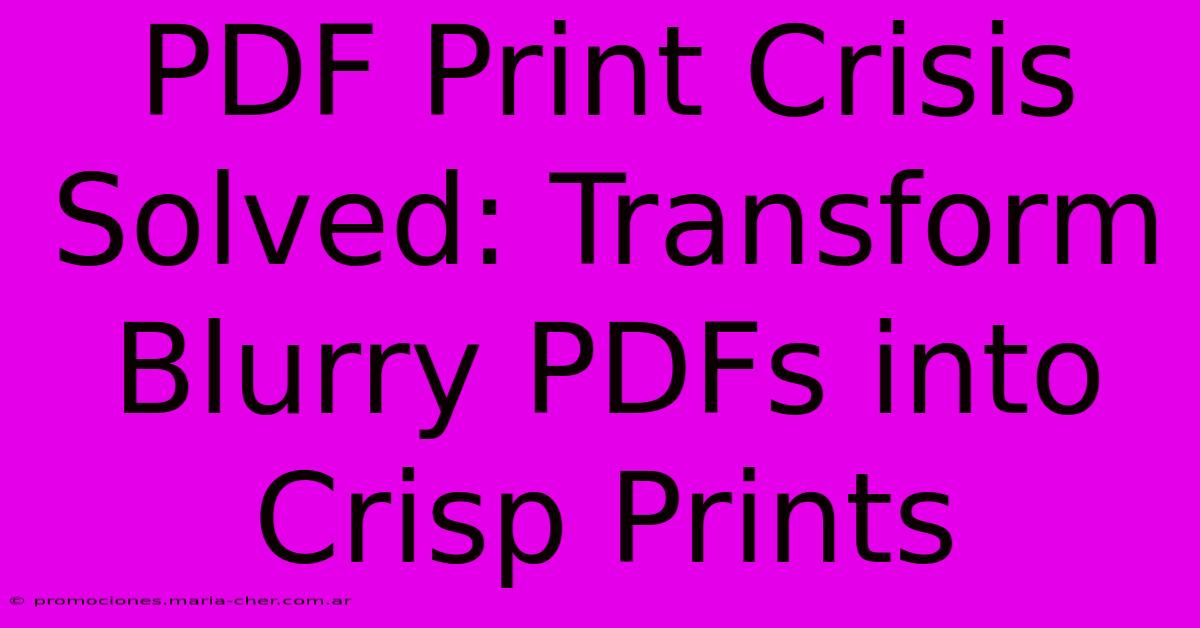
Table of Contents
PDF Print Crisis Solved: Transform Blurry PDFs into Crisp Prints
Are you tired of blurry, pixelated prints from your PDFs? Does the prospect of a crucial presentation or important document looking unprofessional send shivers down your spine? You're not alone. Many people struggle with getting crisp, clear prints from their PDFs. But the solution is simpler than you think. This guide will equip you with the knowledge and techniques to conquer your PDF print crisis and achieve consistently sharp, high-quality results.
Understanding the Root Causes of Blurry PDF Prints
Before we dive into solutions, let's identify the common culprits behind those frustrating blurry prints:
1. Low-Resolution Source Files:
The most frequent cause is starting with a low-resolution source file. If your original document (e.g., a scanned image or a poorly created digital file) has a low resolution (measured in DPI – dots per inch), no amount of tweaking the PDF will magically increase its sharpness. A low-resolution image simply lacks the detail needed for a crisp print.
2. Incorrect PDF Settings:
PDFs themselves don't inherently have a resolution. However, the settings used when creating or saving the PDF significantly impact print quality. Options like compression level and image resolution within the PDF creation process can drastically affect the final printed output. Heavy compression, in particular, leads to information loss and blurry images.
3. Printer Driver Issues:
Your printer driver acts as the translator between your computer and your printer. Outdated or incorrectly configured printer drivers can lead to poor print quality, including blurry output. Ensuring your drivers are up-to-date is essential.
4. Scaling and Resizing:
Enlarging a low-resolution PDF significantly exacerbates the blurriness. The printer tries to stretch the limited pixels, resulting in a pixelated mess. Always work with the highest resolution file possible to avoid this issue.
Strategies for Achieving Crisp PDF Prints
Now that we've diagnosed the problems, let's explore the solutions:
1. Optimize Your Source Files:
- High-Resolution Scans: If you're scanning documents, opt for the highest resolution your scanner allows (at least 300 DPI is recommended for most print applications).
- Vector Graphics: For logos and illustrations, use vector graphics (like AI, EPS, or SVG files) instead of raster graphics (JPEG, PNG). Vectors are resolution-independent and can be scaled without losing quality.
- High-Resolution Images: Use high-resolution images (at least 300 DPI) in your documents.
2. Mastering PDF Creation:
- High-Quality PDF Creation: When creating your PDF, select the highest quality settings available. Avoid excessive compression. Programs like Adobe Acrobat Pro offer fine-tuned control over PDF creation options. Look for options that prioritize print quality.
- Avoid unnecessary compression: Many PDF creators offer compression options to reduce file size. While this is useful for online sharing, it often sacrifices print quality. For print-intended PDFs, prioritize quality over file size.
3. Update Your Printer Drivers:
- Check for Updates: Visit your printer manufacturer's website and download the latest drivers for your printer model and operating system. Outdated drivers are a common cause of print quality problems.
4. Printer Settings:
- Adjust Print Settings: Your printer's settings also play a role. Experiment with different print resolutions (if your printer allows it) to find the optimal setting for your specific PDF. Some printers offer "best quality" or "photo quality" settings.
5. Professional PDF Editing Software:
If you frequently work with PDFs, investing in professional-grade PDF editing software (such as Adobe Acrobat Pro) can provide advanced tools for optimizing image resolution and overall print quality. These programs often offer features to improve the resolution of embedded images without significantly increasing file size.
Preventing Future Print Disasters: Proactive Measures
To avoid blurry prints in the future, adopt these preventative measures:
- Always work with high-resolution source files. This is the single most crucial step.
- Choose the right PDF creation settings. Prioritize print quality over file size when generating PDFs.
- Regularly update your printer drivers. Keep your printer software current to ensure optimal performance.
By following these steps, you can transform your PDF printing experience from frustrating to flawless. Say goodbye to blurry prints and hello to crisp, professional-looking documents that make a strong impression.
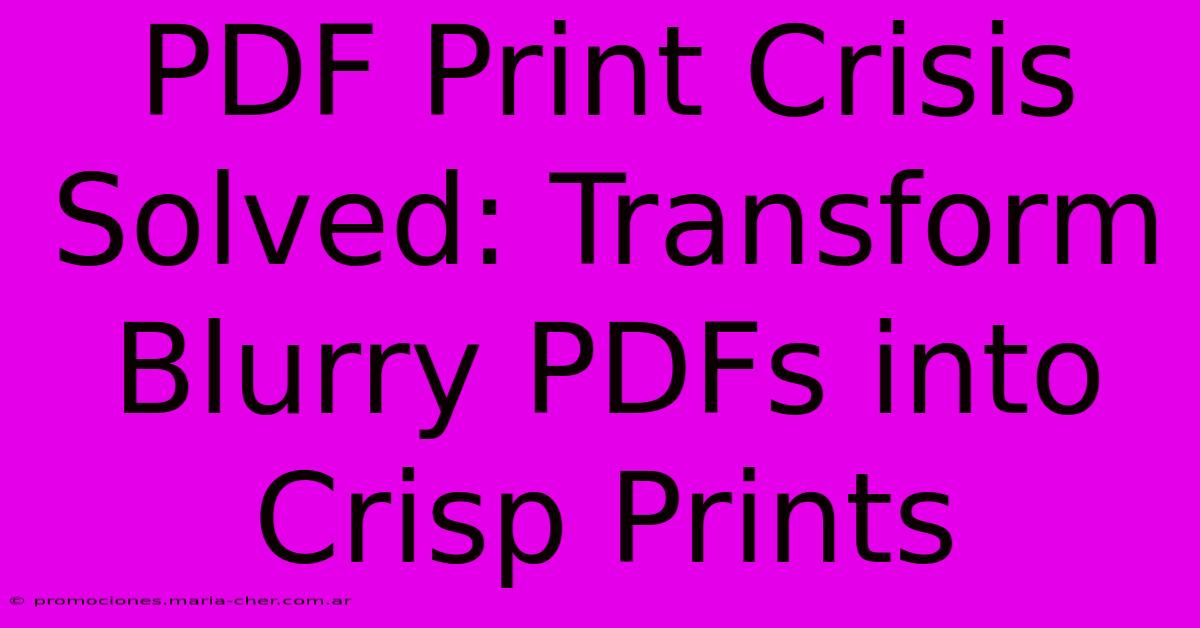
Thank you for visiting our website wich cover about PDF Print Crisis Solved: Transform Blurry PDFs Into Crisp Prints. We hope the information provided has been useful to you. Feel free to contact us if you have any questions or need further assistance. See you next time and dont miss to bookmark.
Featured Posts
-
Nail Art Revolution The Secret To Stunning Long Lasting Manicures With A Dnd Nail Lamp
Feb 06, 2025
-
Pdfs Not Printing Perfectly On Mac Discover The Swift Fix For Unmatched Print Quality
Feb 06, 2025
-
No Mas Texto No Deseado Elimina Cualquier Caracteres De Tus Fotos
Feb 06, 2025
-
Unlock The Potential Vba Variables As Form Label And Textbox Masters
Feb 06, 2025
-
Code Cracked The Ultimate Guide To The Apple Sunglow Hex
Feb 06, 2025
