Revealed: The 5-Step Formula For Unbreakable VBA Word Redactions
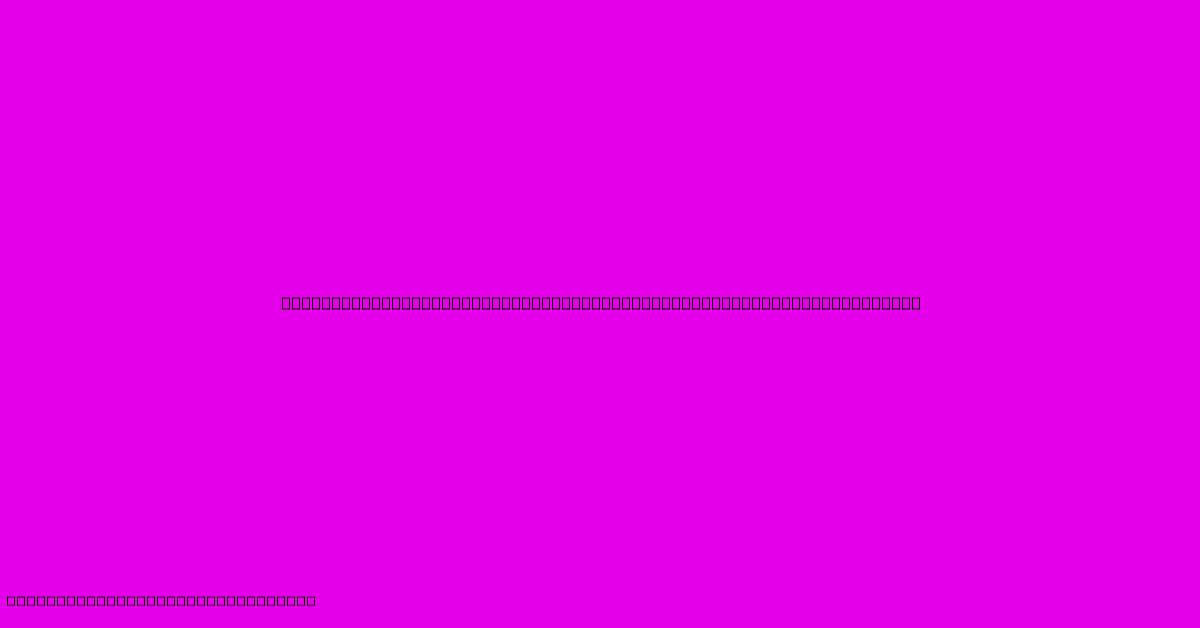
Table of Contents
Revealed: The 5-Step Formula for Unbreakable VBA Word Redactions
Redacting sensitive information in Word documents is crucial for maintaining confidentiality and compliance. While manual redaction is tedious and error-prone, VBA (Visual Basic for Applications) offers a powerful solution for creating robust, unbreakable redactions. This 5-step formula will guide you through the process of building a VBA macro that ensures your redactions remain secure and tamper-evident.
Step 1: Understanding the Limitations of Manual Redaction
Before diving into VBA, let's acknowledge the shortcomings of manual redaction in Word. Simply using Word's built-in "Restrict Editing" feature or manually blacking out text isn't foolproof. Determined individuals can easily circumvent these methods through copy-pasting, printing, or using document recovery tools. This is where VBA shines. A well-designed VBA macro provides a much higher level of security by permanently altering the underlying document structure.
Why VBA is Superior:
- Permanence: VBA redaction methods can permanently remove text, making recovery significantly more difficult.
- Automation: Automate the redaction process for large volumes of documents.
- Tamper-Evidence: You can incorporate features to detect any attempts to modify the redacted document.
Step 2: Setting up the VBA Environment
To begin, open your Word document and press Alt + F11 to open the Visual Basic Editor (VBE). In the VBE, go to Insert > Module. This module is where you'll write your VBA code.
Essential VBA Code Elements:
You'll be using several core VBA commands. Familiarize yourself with these:
Selection.Find: Locates specific text within the document.Selection.Characters.Delete: Deletes selected characters.Selection.TypeText: Inserts text at the cursor location.
Step 3: Building the Redaction Macro
Now, let's build the core VBA macro. This example focuses on permanently removing specific words or phrases. You can adapt this code to meet your specific needs, such as redacting based on patterns or sensitive data types.
Sub SecureRedaction()
Dim strFind As String
Dim blnFound As Boolean
' **Input the text to redact here:**
strFind = "Confidential Information"
With Selection.Find
.Text = strFind
.MatchWholeWord = True 'Optional: Match only whole words
.Execute
End With
Do While Selection.Find.Found = True
Selection.Characters.Delete
blnFound = True
With Selection.Find
.Text = strFind
.MatchWholeWord = True 'Optional: Match only whole words
.Execute
End With
Loop
If blnFound Then
MsgBox "Redaction complete.", vbInformation
Else
MsgBox "No instances of """ & strFind & """ found.", vbExclamation
End If
End Sub
Step 4: Enhancing Security with Tamper-Evident Features
To enhance security, consider adding features to detect tampering. This could involve:
- Adding a digital signature: Use VBA to integrate a digital signature upon completion of the redaction process.
- Watermark inclusion: Add a visible or hidden watermark indicating the document has been redacted.
- Checksum implementation: Generate a checksum (hash) of the redacted document, which can be checked later to detect changes. (Requires additional libraries or functions).
Step 5: Testing and Deployment
Thoroughly test your macro with sample documents containing various instances of the text you intend to redact. Ensure it functions as expected and doesn't inadvertently remove unintended text. Once tested, you can save the macro as part of your Word document or export it as an add-in for wider use.
Disclaimer: While VBA significantly improves redaction security, it's not foolproof against highly determined attackers. The level of security provided depends on the complexity and robustness of your VBA code and the security measures implemented within your organization. Always consider the sensitivity of your data and choose appropriate security measures accordingly. Consult with security experts for guidance on protecting highly sensitive information.
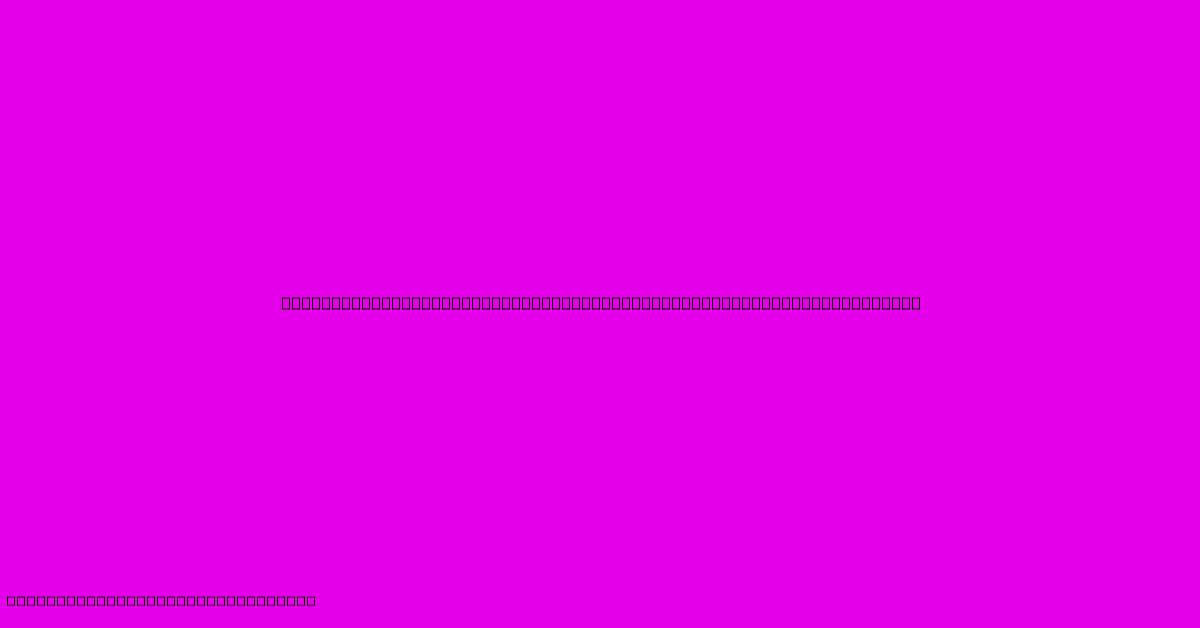
Thank you for visiting our website wich cover about Revealed: The 5-Step Formula For Unbreakable VBA Word Redactions. We hope the information provided has been useful to you. Feel free to contact us if you have any questions or need further assistance. See you next time and dont miss to bookmark.
Featured Posts
-
Unlock The Past Enhance The Present Vintage Kitchen Appliances That Wow
Feb 05, 2025
-
Conquer The Silicon Valley Boom Find Your Ideal Small Office Haven In Palo Alto
Feb 05, 2025
-
Viele Tote Nach Schuessen In Schweden
Feb 05, 2025
-
Behind The Scenes The Untold Stories Of Careers At The Morgan Library
Feb 05, 2025
-
Perry Homes Sales Revolutionize Homeownership Explore The Possibilities
Feb 05, 2025
